Aha! Roadmaps | Strategy roadmap
The strategic roadmap highlights your strategic initiatives' timing and progress. It is particularly useful if you are doing top-down planning and looking over the big work efforts necessary to achieve your goals. You can adjust the roadmap based on your audience — add more detailed record types to the roadmap to put your strategy in perspective or keep it high-level.
Click any of the following links to skip ahead:
This article refers to releases and features. Depending on your workspace type, you may see "schedules" and “activities" in your workspace.
Create a strategic roadmap
Navigate to Roadmaps Strategy to access the strategy roadmap. By default, the roadmap will show you records in your current workspace. You can customize your roadmap to add in data from other workspaces or exclude specific record types.
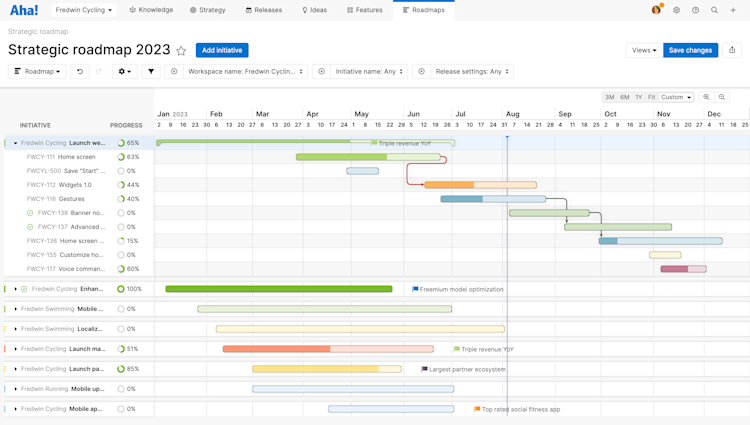
Filter your roadmap
The first step in creating a useful strategic roadmap is to adjust the data you want visible. Use the existing filters to adjust what Workspaces or Initiatives should be included in your roadmap or click the Add initiative button at the top of the page to create a new initiative.
You can also hover over the filters bar and click the Add filters + icon to add a quick basic filter or click the Edit filters icon to add advanced filters to your roadmap.
Customize your roadmap
Next, let's customize your roadmap. Click the Customize view ⚙️ icon to see your choices.
Customize view
Hide weekends: Choose whether to show or hide Saturdays and Sundays from your view.
Hide assignees: If you have included epics and features in your strategic roadmap, you have the option to show or hide the name of the assignee next to those bars.
Hide progress: If you have enabled the progress field in your workspace, you can include progress calculations on this roadmap. This is an excellent way to show your audience at a glance how each part of your roadmap is progressing. The strategic roadmap will display a completion percentage based on whatever progress calculation has been set on each individual record.
Hide goals: Choose whether to display the goal(s) linked to each initiative on your roadmap.
Hide epics: Choose whether to display epics on your roadmap. Note: This option will be unavailable if you choose to Nest features and epics.
Hide features: Choose whether to display features on your roadmap.
Hide releases: Choose whether to display releases on your roadmap.
Nest features and epics: Visualize features in the context of their initiatives and epics, including epics not part of the features' initiatives.
Color bars by
Color bars by: The colors you choose for your roadmap communicate information to your audience — they are not just for aesthetics. Choose to color the bars on your roadmap by Status, Assignee, record Type, Initiative, or Release to highlight different aspects of your plan.
Sort initiatives by
Sort initiatives by: The strategy roadmap lists initiatives chronologically by their Start date by default, but you may prefer a different sort order. Use this submenu to sort your initiatives by Workspace, Start date, End date, Rank, Status, Assignee, or Name. Note: You can sort initiatives using this submenu, then drag them vertically to create a custom sort order. If you ever want to re-sort the initiatives by one of these options, just reselect that option from this submenu.
Sorting by Workspace sorts your initiatives by their order in the workspace hierarchy dropdown. It's useful for a portfolio view of your initiatives.
Sorting by Rank sorts your initiatives by their rank on the initiatives details view. To change an initiative's rank, navigate to Strategy Initiatives and drag your initiatives to a new order.
Manage dependencies
Hide connector lines: Show or hide the lines that indicate dependencies on the roadmap. Note: You can also configure this setting for individual records by clicking the More options menu beside the record name.
Hide dependency sections: Show or hide the Other dependencies sections. These sections show any records that an initiative depends on that are not currently visible on the roadmap.
Change your roadmap's timeline
Use the Timeline menu on the right side of your roadmap to focus it on the right date range. Choose from Three-month, Six-month, or One-year views, or choose to Fit all of your data into one view. You can also choose to select a Custom date range. Your strategy roadmap defaults to Fit when you first load it, and if you change any data, refreshing the page will zoom to Fit your data again.
Use the Zoom in and Zoom out magnifiers to further customize your timeline.
Note:
When you save and share a strategy roadmap externally, the date range in the view you share will be what you selected in the Timeline menu. This lets you control what part of your roadmap you want people to see — you can focus their attention without sharing your entire roadmap.
When you save and share a strategy roadmap with other Aha! Roadmaps users in your account, they will initially see the date range you selected. They can then use the Timeline menu to adjust the view.
Arrange records on your roadmap
One of the benefits of Aha! Roadmaps is the ability to link your top-level strategy to the records that your team will use to implement that strategy: releases, epics, and features. By default, the strategic roadmap will show these records along with your initiatives (though you can hide them from view using the Customize view ⚙️ icon). Click on any parent record to expand it and show the linked child records.
If you have a lot of records on your roadmap, you may want to organize them by aligning, sorting, and arranging them.
Click the More options button beside any initiative to:
Align it with its visible children. Initiatives and the records that are linked to them do not have to share the same Start and End dates if you do not want them to. Aligning your initiative with its linked epics and features will shift your initiative so that its Start date aligns with the Start date of the first child record and its End date aligns with the End date of the last child record. Note: If you have chosen to Nest features and epics, this option will align the initiative with the Start and End dates of visible epics and features, even if the epics themselves are not children of the initiative.
Sort an initiative's child features by Rank (their rank on the Features Board), Start date, End date, or Alphabetically. Note: Sorting records on the roadmap does not affect their sort order in the Features Board view and does not change the view for other people who view the roadmap. To share your view with other people, click Save in the upper-right corner of the page.
Note: Collapsed initiatives are automatically sorted by Start date. You can drag and drop initiatives to customize the order.
Click the More options button beside any epic or feature to:
Edit the record details in its drawer view.
Remove it from the roadmap. This option will hide the epic or feature from your strategic roadmap — without deleting the record. You can click the + icon and Add existing feature or Add existing epic to show the hidden record again.
Finally, you can drag any bar vertically on the roadmap to manually sort the records into a custom order.
Change record dates
There are two ways to change the dates of the records included in your strategic roadmap.
If you know the exact Start or End date you want to change, click on any bar to open that record's drawer view. From there, click on the Date range field and enter a new date.
If you prefer to click and drag, drag any bar horizontally on the roadmap to a new set of dates. You can also drag one end of a bar to change either the Start date or the End date.
Note: Click and drag horizontally to adjust the dates of any record on the strategy roadmap. If the record has child records and is expanded, all child records will move with the parent record. If the record has child records and is collapsed, just the parent record will move.
All initiatives, epics, and features will be visible on the strategy roadmap by default — even if they do not have a Date range. This way, you can organize them in the context of other records before assigning them dates. Initiatives without dates will span the entire width of the roadmap, with hazy bar borders. Epics and features without dates will display with hazy bar borders as well, at the start of the initiative they have linked to.
You can assign dates to a record on the roadmap by clicking and dragging its bar or by clicking on it to open the record's drawer view.
You can also hide the record from the roadmap.
Use the Initiative name filter at the top of the roadmap to filter out a specific initiative or add a basic filter to exclude initiatives without dates.
Remove individual epics or feature by clicking the More options button beside the record's name and selecting Remove from roadmap.
View releases
Releases are containers for features and epics — the work that contributes to your strategic initiatives. On the strategic roadmap, you can see initiatives, epics, and features in the context of their releases. Note: If you want to see more details on releases and view epics and features in the context of their releases, use the Gantt chart.
By default, releases will show on your strategic roadmap in a collapsible section of the roadmap called Release names. Expand that section to see the Release dates for any releases linked to the records in your roadmap. Release dates give your audience context for when they can expect epics and features to be completed.
Note: The Release names section will display releases linked to records visible on the strategy roadmap. If you have expanded an initiative to show its child records, then the Release names section will display all releases linked to that initiative and its child records. If you collapse the initiative to hide its child records, the Release names section will just display the release linked to the initiative.
You can draw your audience's attention to your release cadence by clicking the Customize view ⚙️ icon and choosing the Color bars by release option.
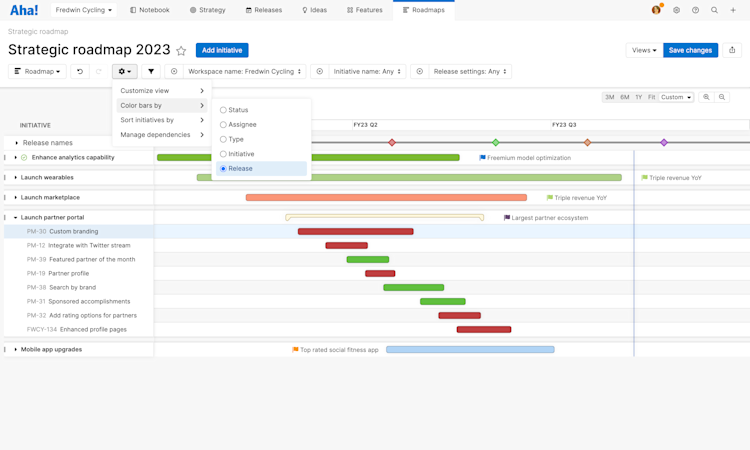
Click on any release to open its drawer view and adjust any fields or dates associated with the release.
Create dependencies between records
To create a dependency on your roadmap, hover over a bar on the roadmap, then click and drag the ball icon that appears next to it to the dependent bar.
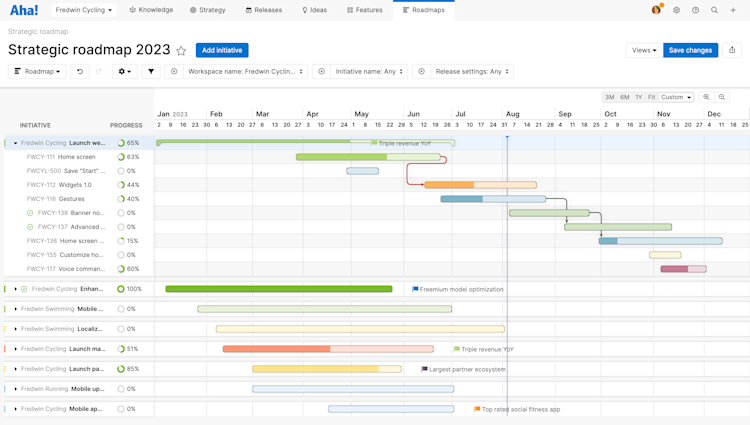
If the dependent bar is scheduled to start in the future, the dependency line will be grey. If the dependent bar is in the past — or if the dates slip on the bar it depends on — the dependency line will turn red.
If you have dependent roadmap bars and move the parent record, you will need to move the child records manually (shift + click several records to move multiple child records at once). This is because child records can have date ranges independent of parent records.
Visualize cross-team dependencies
If your plans extend across initiatives — or across workspaces — you may want to focus on cross-team dependencies without expanding every item on the strategy roadmap. To do this, use the Other dependencies section of the roadmap. This section shows any dependencies that affect a given initiative and are not otherwise visible on the roadmap.
Note: The Other dependencies section currently shows incoming dependencies — anything that an initiative depends on to complete successfully. It does not yet show outgoing dependencies — anything that depends on an initiative.
Configure dependencies in the roadmap by clicking Customize view ⚙️ Manage dependencies. From here, show or hide the connector lines that indicate dependencies, and enable or disable the Other dependency sections for each initiative.
Use the left-side arrows to expand or collapse initiatives. Any incoming dependencies between an expanded and a collapsed element will be visible in the Other dependencies section of the roadmap.
Change your roadmap view
For many users, the strategy roadmap is just one way to view the same data. Often you want to examine the work your team plans to complete in a list, visualize it in a workflow board, or present it in a roadmap.
Use the Change view type dropdown to switch between several common views while retaining any filters you have added.
Note: Filters you add yourself will transfer to a new view. Page filters — filters associated with the original view that cannot be removed — will not appear on the new view.
Your View type options for initiatives are:
Details: A list of all your initiatives, expanded to include their details.
Chart: A grid to help you visualize and compare your initiatives to each other, based on metrics you select.
Workflow: A kanban-style view of your initiatives, epics, features, and requirements.
Roadmap: Your strategy roadmap.
Save your roadmap
To save your current view, click the Save view button in the top-right corner of the page. When you save a view, you will have the option to name it, choose who you wish to share your saved view with, and select if others can edit the view. The Views dropdown lets you access any view you have ever saved.
Set a default roadmap
The best saved views drive consistency across your team — or your entire organization. Workspace owners can set default views at the workspace or workspace line levels, so that everyone is using the agreed upon standard. To set defaults more broadly, you can set them at the workspace line level, so that child workspaces can inherit the defaults.
To set a default view, first Save one. Then navigate to Settings ⚙️ Workspace Default views and configure your new default.
A user will see your default view if they do not already have a working copy of a view on that page, or if they click Views Reset to default view.
If you update your default view and Save it again, that update will be reflected for anyone who views the default.