Aha! Develop | Introduction to sprints
Sprints in Aha! Develop represent work increments your team commits to. You can schedule sprints in Aha! Develop to plan out what needs to be implemented in a time-boxed and iterative way.
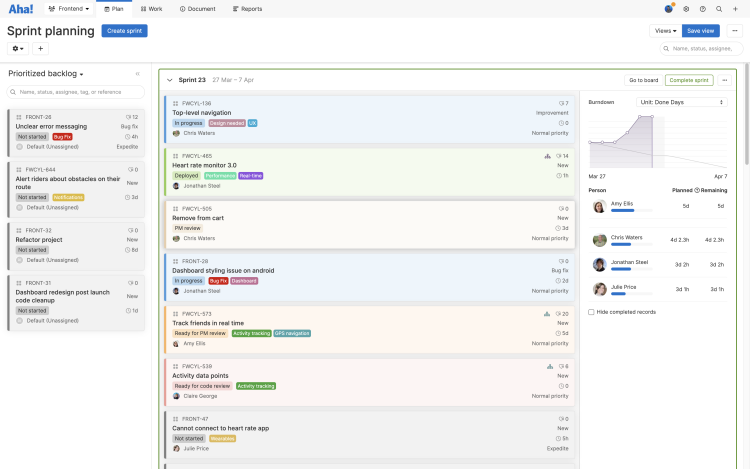
Your team can also manage work in a kanban-style workflow board.
Click any of the following links to skip ahead:
Create a sprint
To create a sprint, navigate to Plans Sprint planning. Any user with at least contributor user permissions in your Aha! Develop account can create and complete sprints.
You can also create multiple sprints at once to plan future iterations.
In the center of the page, you can see any sprints your team has already created. Click Create sprint at the top of the page to create a sprint.
Name your sprint in the upper left, or use the default numerical name.
Change your sprint's Duration. By default, every new sprint after the first one will use the duration of the previous sprint.
Click the More options button, then Edit sprint details, to configure your sprint further:
Add a Description to your sprint.
Adjust your sprint's Progress calculation. This is Manual by default, but you can also calculate sprint progress from Records completed or Remaining estimate.
Click Edit capacity to adjust your sprint's total Capacity, in story points or in time.
You can adjust the default capacity planning units in your team settings, or click the sprint's More options menu, then Edit sprint details and Edit capacity to change the capacity planning units for a single sprint.
You cannot change a sprint's estimation units once the sprint has started. If you do want to change the Units for estimates that your team uses, complete that sprint and start another. Reporting will always reflect your team-level Units for estimates, and include only those records that use the same units.
For Develop Advanced users, view your team's Average points completed to understand the team's average velocity over the past six sprints.
The features and requirements you add to your sprint will be counted towards the sprint's Planned capacity, and subtracted from the sprint's Available capacity.
To enable the Estimate field on requirements, open the More options menu on the parent feature and select Use requirements estimates.
Customize card layouts
You can customize the layout that epic, feature, and requirement cards display on this page to highlight the information that is most important to you.
The default layout pulls from your team settings, but if you want to, you can change the layouts for yourself here without affecting the rest of your team.
Click the gear icon ⚙️, then select Customize card layout to get started.
The record tabs available are:
Epics
Features
Requirements
First, customize the cards on the board by clicking Customize card layout. This option allows you to customize the layout for Epics, Features, or Requirements in either Expanded or Collapsed views. The customizations you make will be unique to you and not impact other users in your team.
Click the View buttons on the right to see how the card will display in an Expanded or Collapsed view.
Click the gear dropdown ⚙️ for further customizations:
For features and requirements, click the toggle to show or hide the record's Parent record on the card.
Choose whether you want the card's color to highlight its workflow status. Your options are Background, Sidebar (leaving the background white), Time in status, or None.
Select the fields you want to add to the card layout. If you have a lot of available fields, use the Search at the top of the tab to find the one you need. You can also collapse Standard fields or Custom fields to show only one type of field.
Drag and drop fields onto a card to add them. Click the X beside a field to remove it.
You can drop fields next to others on the same row or beneath the bottom row of fields to create a new row on the layout.
Add a Divider line anywhere on the card layout to better organize key data.
Click Reset to default to revert your changes to the default layout, Cancel to exit the modal or Save to save your work.
Add records to a sprint
Use your new sprint to commit to work. On the left side of the page, you can see your prioritized backlog from the backlog management page, containing work your team has not yet committed to. You can use the Change view type dropdown to change this sidebar:
Aha! Roadmaps, available for accounts that have integrated with Aha! Roadmaps, shows you a list of all Aha! Roadmaps workspaces you have access to. Select a workspace to see a list of that workspace's releases and every work item in each release. If you see something in there that should be assigned to your team, drag it into the middle of the backlog management page. Remember, in this integration product and engineering teams share the same work items — no need to map fields back and forth. Each team has unique statuses to match their unique workflows. Assigning a record to your team will not disturb the product team's release plan.
Aha! Ideas, available for all accounts that have integrated with Aha! Roadmaps and have configured an Aha! Roadmaps workspace to allow ideas imports, shows you a list of all ideas associated with a workspace. Drag an idea your team wants to work on into your backlog or click the Filters button to filter the list of ideas by Status, ideas Category, or ideas Portal. When you do, that idea becomes a feature assigned to your team and retains a link back to the original idea so you can automatically update idea subscribers on your team's progress.
More applications, available to every Aha! Develop account, provides a list of importers (you can also build your own importer!). Use importers to copy work items one at a time into Aha! Develop and create them there as Aha! Develop records. For example, you may pull support tickets escalated to engineering support or decide to investigate persistent Sentry errors.
Click on any work item to open its drawer view. This is useful if your team needs to discuss the record in more detail before they commit to it, or if you want to use an estimation extension such as planning poker to estimate an individual work item.
To add work to a sprint, drag it from the backlog or import into your sprint. If your record has an Estimate, adding it to the sprint will affect your sprint's Capacity (and, once assigned to a team member, the record's Estimate will affect that team member's Estimation).
You can add features and requirements to a sprint. Since a feature might have multiple requirements, you can complete a feature over several sprints. Set a feature's Progress calculation to Requirements completed if you want the feature to automatically complete when the last requirement is completed.
Finally, choose your record's Date range.
Enter a custom Start and Due date for the work. This is useful if you expect the work to expand beyond the sprint duration, or complete significantly before the sprint end.
Click the Date range calculation dropdown and select Calculate from sprints. When you do this, the record's date range will equal the sprint's Start date of the earliest sprint the record is added to, and the Due date of the latest sprint it is added to. This is useful if you expect work to take the entire sprint duration, or do not want to track work duration record-by-record.
You can set a default Date range calculation in your team settings.
Manage individual team member capacity (Develop Advanced)
Sprint capacity is a function of each team member's average velocity and current availability. If you are a Develop Advanced customer, you can plan sprints with this information in hand.
To do this, enable individual sprint capacity in your team settings. Each sprint on the sprint planning page will then display each team member's expected capacity, based on when they are available to work and what they have accomplished in past sprints.
By default, each team member is scheduled to work weekdays for eight hours or one story point each day. Team members can update this default for themselves to change their weekly Availability, add Non-working days like holidays or PTO, or change the Default velocity in hours or story points. To do this, they can click on their name in the sprint planning page, then click Manage schedule and Edit work schedule.
If you have integrated Aha! Roadmaps into your Aha! Develop account at the Enterprise+ level, you can create different work schedules for your teams — each with their own defaults.
Team members' velocity is calculated from the work they have completed in previous three sprints — and updates after every completed sprint. If they have not yet completed work in a sprint, their velocity is based on the Default velocity in their schedule.
With updated schedules and personalized historical velocity, you can plan a sprint with confidence. Assign work to team members without overloading them, then complete work on time.
Manage work in a sprint
You can add work to any sprint on your sprint planning page. Click the caret icon in the upper left of a sprint to collapse it.
To start a sprint, click Start sprint. You can only have one sprint active at a time. The work your team has committed to is in the center of the page; click on any record to see more details about it. Your backlog is on the left of the page; use it to drag records in or out of a sprint.
The right sidebar gives you details about how your sprint's progress.
If you are a Develop Advanced customer, the Burndown chart shows you how your sprint is progressing compared to an ideal burndown. If your team estimates work, the burndown progress will reflect the capacity planning units you selected (including any Actual effort you log against those estimates). If you do not estimate, the burndown progress will show a count of records. Click View chart to see a full page burndown chart, or click on a Person to see a burndown chart for that specific user.
Clicking on a Person will also filter the sprint backlog by records assigned to that person. You can also do this before you start a sprint to see if your sprint is weighted too heavily towards one team member, or during a sprint to see each team member's work in progress.
Click Hide completed records to filter the sprint backlog for incomplete work.
Click Go to board to view the Workflow board for your sprint. This will navigate you to either Work My board or Work Team board, whichever you have last visited. From the board, you can manage your sprint in a kanban view and drag records between statuses and assignees.
A workflow board will show all records assigned to a team until a sprint has started. After that, it will show only the records in the currently-active sprint.
From either the Workflow board or the Sprint planning page, you can choose to add work to or remove work from your sprint after it has started.
Highlight stalled records
Ideally, your team's work moves through its workflow efficiently. If something gets stuck midway, that can be a sign that the work is inadequately defined — or that your team has a bottleneck. You can highlight records that have spent a long time in a particular workflow status by customizing the card layouts in your sprint.
To do this:
Click the Customize cards ⚙️ dropdown and select Customize card layout.
Under Time in team status select the Time in team status icon and drag it onto the Epics, Features, and/or Requirements card layouts.
Click Save to save your changes.
Records added to your sprints will now display a timer for how long each record has been in its current status. If this timer looks too long — for example, if a feature has been In progress for the entire sprint — then you can have a conversation with your team about impediments and prioritization.
You can also choose to color record cards by their time in a particular status. To do this:
Click Customize view Customize card layout.
Under the gear drowdown in the upper right corner, click Card highlight and select Time in status (sidebar).
The cards on your page will now show the following colors to indicate the time in their current workflow status:
Time in status | Color |
Less than three days | None |
Three to six days | Grey |
Six to nine days | Orange |
More than nine days | Red |
Highlight at-risk work
Missing estimates, overdue features, unresolved dependencies — you can only mitigate launch risks that you can see. Automated risk indicators highlight records that might be stuck, so you can resolve issues faster and give your team the best chance to deliver on time. You can also manually flag records as at-risk to track indicators that are unique to your team's workflow.
Customize record cards on the Aha! pages where your team spends the most time, so you can get alerted to at-risk work in context.
You can add four types at-risk indicators to your cards:
Flag symbol: Indicates that a record has been manually flagged as at-risk.
At risk: Indicates that an automated risk indicator has triggered for this record.
At risk symbol: Indicates that an automated risk indicator has triggered for this record.
Stopwatch symbol: Lists the time that a record has been in its current In progress status. Use it to check whether a time-based risk indicator (such as Started late or Dependencies past due) has triggered for this record.
Complete a sprint
Once a sprint has finished, click Complete sprint. You may choose to review the sprint with your team before you officially complete it. If so, use notes to document your sprint retrospectives.
You cannot complete a sprint if it still has unfinished work in it. When you click Complete sprint, you can choose where you want the unfinished records to go — to an existing future sprint, a new sprint, or the prioritized backlog.
If you want to handle records one-at-a-time, you can do that before you click Complete sprint. Drag and drop individual work records to another sprint, or back into the prioritized backlog if the work needs further definition.
Hold sprint retrospectives
After you have completed a sprint, your team may choose to complete a sprint retrospective. If you are a Develop Advanced plan customer, you have several reports that can help you, starting with the sprint retrospective report.
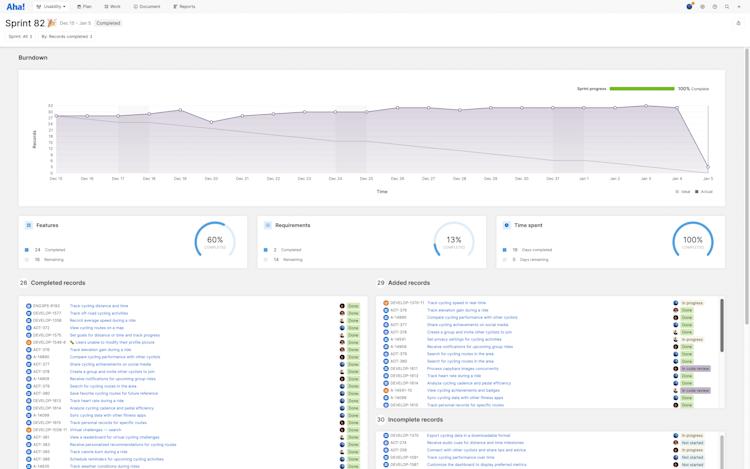
Use the sprint retrospective report to gather all the information you need to review your team's sprint. This report combines several other reports — burndown chart, velocity, and custom list — with overview and performance statistics so that you have all the information you need for a successful retrospective. Filter the report by sprint (including sprints still in progress) and by estimation units.
This report pairs well with the collaborative sprint retrospective whiteboard.
If you are not a Develop Advanced plan customer, you can still view the records you have completed in a sprint with a custom list report. First, pull up the completed sprint. To do this, navigate to Work List, hover over the filters bar at the top of the page and click the Add filter + icon. Select the Sprint record type, then one or more filters. Click Add to add them. You can now filter the list of features by your recently completed sprint.
You can also add sprint fields to your list report, such as Sprint duration or Sprint status. To do this, click the plus + button on the right side of the report and add a Data column. From the Edit report modal, Add records related to feature and add in any Sprint fields you would like to see in your report. Click Save to save your changes.
Click on any record in your report to open its drawer view and discuss or edit the record.
From the drawer view, you can click Details to leave the report and see a full-page view of your record.
Finally, use Notes to document your sprint retrospectives. Navigate to Document Notes and Add note to create a retrospective note or whiteboard template. From here, use the Aha! text editor to break your retrospective into sections, directly mention team members or Aha! Develop records, and add any to-dos related to your meeting.