This article discusses functionality that is included in the Aha! Ideas Advanced plan. Please contact us if you would like a live demo or want to try using it in your account.
Aha! Roadmaps | Manage submitted ideas
Ideas in Aha! Roadmaps ensure that key feedback can be seamlessly integrated into your planning, roadmapping, and development processes. You can capture ideas through idea portals (submit-only, private or public), by integrations (Salesforce or Zendesk, for Ideas Advanced customers), by email, or by import. Once you have gathered ideas, it is time to prioritize them, discuss them with your customers, and promote the best ideas to your roadmap.
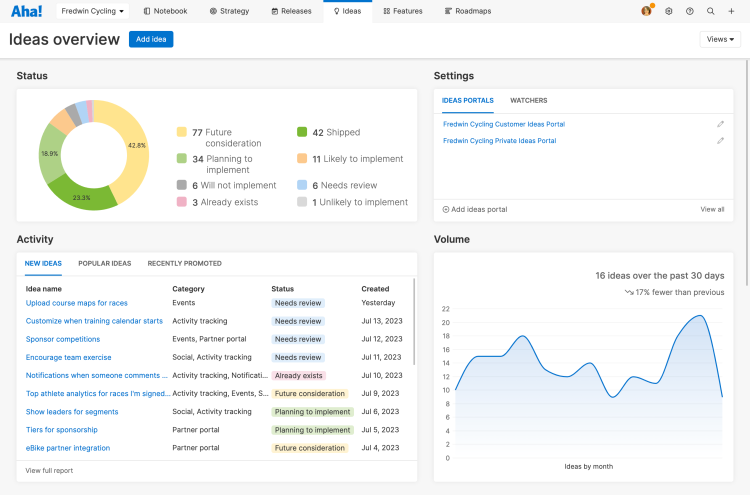
Click any of the following links to skip ahead:
Ensure information is complete
Start with a quick review of new ideas from the Ideas Overview or a list report of your ideas to determine if you need more information. Click on an idea link to open its record drawer. If you need more information, you can comment on the idea publicly and everyone who has voted on the idea will be notified and can respond back. If you want to collaborate with just your team, comment privately on an idea and non-Aha! Roadmaps users will not be notified.
When you collect feedback from your customers, you want to make sure you capture key information. You also want to make sure the process is seamless for users to submit their ideas — so your community keeps coming back to share more.
Your customers submit ideas in your ideas portals using the Ideas portal — Ideas layout. You can customize this layout for each of your portals to gather relevant information from your different audiences. By default, the ideas submission form is a single step. If you are an Aha! Ideas Advanced customer, you can create multi-step dynamic forms with conditional rules, such as showing or skipping specific steps during the idea submission process.
Change the idea creator
You can change the name of the person who initially submitted an idea to your ideas portal. This is helpful in situations where the idea may have been verbally communicated by one person, but submitted to your ideas portal by another. Simply open the ideas record drawer, and then select a creator from the list of users.
If an idea creator has not created a profile in your ideas portal — or has created a profile but has not added a first and last name to their profile — then their name will appear as Guest.
Manage proxy votes
Just as you can submit an idea on behalf of a customer, you can also vote on behalf of a customer. Proxy votes, available for Ideas Advanced users in private ideas portals, allow you to gather feedback from organizations and customers without inviting them to an internal portal. Your portal users can see all proxy votes for any organization, giving them context about which ideas are most important to a customer before meeting with them — right from your ideas portal.
You can report on proxy votes and filter by their associated organization to get a clear picture of where an organization's interests lie.
Merge ideas
As you review ideas, you will likely come across duplicates. Reduce redundancy in your ideas list by merging ideas, which will gather all voters and subscribers into one Aha! Ideas record. As you comment on or ship the idea, everyone subscribed to it will be notified.
Merging ideas creates a "primary" idea that is visible in public or private portals. Subscribers of all merged ideas will become subscribers to the primary idea so they will receive comments and updates.
To merge two ideas:
After you have identified two ideas you want to merge, identify which one you want to be the primary idea. Pick the idea that best captures the value of the concept — you will merge the other idea to it.
Open the idea you want to merge and access its More options menu. Then select Merge idea.
In the next window, select the idea you want to merge it into.
Select Merge idea.
To merge ideas in bulk:
From a list report of ideas, select all the ideas you want to merge and click Bulk edit.
In the bulk edit menu, find Merge into at the top of the list under Idea actions.
Select the idea that you want to be the primary idea.
Click Apply.
Merged ideas will not appear in the main list of ideas in the portal, but portal users will still be able to view them on the primary idea, the My ideas filter, or via search. Merged ideas will include a Merged tag, a link to the primary idea, and will display the idea status of the primary idea. All merged ideas will stay in sync with the parent idea. For example, if the parent idea's status or score changes, the merged ideas' statuses and scores will stay in sync.
Internally, you will still be able to see all merged ideas as linked records on the primary idea's Research tab, so you have more detail if you need it.
When you report on ideas you can choose to show or hide merged ideas, as needed. An idea table filter option Idea merged is available for reports and provides you with three different filtering options to show merged, show non-merged, or show all ideas.
Configure ideas
In addition to merging an idea, you can use an idea's More options button to further configure it or the idea record type:
Merge idea will merge one idea with another.
Link to another record to create a record link.
History shows you an audit log of changes made to the idea.
Add custom field adds a custom field to the ideas form layout. You can also create custom fields in Settings ⚙️ Account Custom fields, of course, but this option is useful for times when you realize you need to add a custom field but do not want to leave the page and lose context.
Edit custom field layout pulls up the Ideas portal — Ideas layout, which lets you add, remove, or rearrange existing custom fields. Again, you could edit your idea's layout in Settings ⚙️ Account Custom layouts, but this option lets you edit your Ideas portal — Ideas layout without leaving the idea itself.
Add automation rule takes you to Settings ⚙️ Workspace Automation, where you can add a new automation rule. Automation rules, available to Enterprise+ customers, are useful for streamlining your workflows and driving consistency across your workspace.
This option will only appear in the More options button for Enterprise+ customers.
Copy idea copies the idea, including to-dos and to-do assignees (but without to-do due dates).
Delete idea deletes the idea.
Idea insights
From the Votes tab of an idea, glean greater context into its popularity. You will see the number of votes as well as a chart showing voting trends over time.
If you have Aha! Ideas Advanced functionality in your account, you will also see other insights, including organization count, total opportunity value, proxy vote count, and ranking within the workspace or category. The information shown will vary for each idea based on available data. From the Related tab, Ideas Advanced users will see a list of similar ideas and ideas popular with the same set of voters.
Pin ideas
There are great ideas in your portal but some may need more input before you prioritize or promote them. You can pin ideas in a special section at the top of your portal so you can draw attention to specific requests and gather more feedback faster.
You can only pin ideas in ideas portals with the new design.
Before you can pin an idea, you have to make sure it is visible in the ideas portal. Open the idea in Aha! Roadmaps and click into the Portals tab. Make sure the idea's visibility is set to either Visible to internal users or Visible to all. Now you are ready to pin the idea. On that same Portals tab, you will see a Pinned idea section. Check the Yes, pin this idea box to pin this idea in your portal. Once you have received adequate feedback, uncheck this box to unpin this idea from your portal.
If an idea is visible in multiple portals, it will be pinned in all of those portals. You can view all pinned ideas in a list report by using the Idea pinned field.
You can pin as many ideas as you want. Pinned ideas appear on your portal homepage and related idea category pages. Two pinned ideas will be shown at a time. Whenever someone refreshes the page, the portal will cycle to show any additional pinned ideas. Users can also access a Pinned ideas page in your portal to see all the ideas you have pinned in one place.
The idea description is prominently displayed in the card of a pinned idea in your portal. We recommend ensuring the description is accurate and complete. We also suggest adding an Admin response to provide additional context to the user's idea and clarify what type of feedback you need.
Prioritize ideas
Sometimes you review an idea and know right away that it should be promoted to a feature (your team might also call these "activities" or "user stories."). Other ideas aren't immediately clear winners and should be prioritized using the Aha! product value scorecard, informed in part by the popularity of the feature. Within an idea's record drawer, then its Votes tab, you can see how many votes and subscribers a feature has.
Prioritization is often contextual — it is not uncommon to have several "top" priorities. One list of priorities often will not do because as soon as new data (like updated effort estimates) is available, product value scores scores can become outdated. The Prioritization page provides an easy way to filter for the records you want to prioritize together, adjust product value scores in-line, drag and drop records into rank, and segment your priorities. Then you can save and share your prioritization view with your team to drive alignment. You can create as many prioritization views as you choose.
Promote ideas directly to your roadmap
You can add the best ideas directly to your roadmap by promoting them to initiatives, epics, releases, features, or requirements. When you do this, you create a link between the new record and the original idea. This makes it easy to bring ideas into your roadmap and track status through to delivery.
From the promoted record's Research tab:
You can see a link to the original idea (or ideas) and its votes — so anyone who works on the record can track the idea's popularity.
If you are an Aha! Ideas Advanced plan customer, you can also see the number of individual organizations who have votes for each idea.
On the idea record in your workspace:
Users in your Aha! account can see which record (or records) an idea was promoted to, along with a direct link to the idea. With a click they can examine details and progress on the promoted record.
On the idea in the ideas portal:
Everyone who subscribed to or voted on the idea gets notified. When the record ships, everyone is notified again — so you no longer need to remember who was most passionate about the work your team completes.
You can also choose to include fields from the promoted records right on the idea in the ideas portal, so they have even more information about how you are making progress on their feedback. Add any of the following fields to the Ideas portal — Ideas view custom layout:
Promoted record name
Promoted record status
Promoted release name Note: This will display once the idea ships.
Promoted release date Note: This will display once the idea ships.
Finally, you can show internal fields from the idea in your Aha! account on the ideas portal. This gives ideas portal users a window into how your team manages ideas internally, without displaying proprietary information that needs to stay private:
Assigned to
Tags Note: This will display all internal tags on the idea.
Product value score
Control where to display promoted record or internal idea fields in your Layout Forms portal settings.
You can promote ideas to any record in a workspace where you have the appropriate user permissions. Only ideas promoted to another record will be automatically updated as the record moves through its status workflow. Ideas you link from a record's Research tab will display votes and organizations, but not automatically change their status.
When you are ready to promote an idea to your roadmap, click the Promote dropdown and choose the appropriate record type — initiative, epic, feature, or requirement. In each case, you can choose to create a new record, or link it to an existing record (especially useful if one existing record will resolve multiple ideas). Click Promote or Link to promote or link your idea.
Note: Requirements require parent features. So while you can create a new requirement from the Promote dropdown, the feature it lives under needs to already exist.
Respond publicly to users
Responding quickly to ideas with "yes", "no," or "soon" is helpful to the person who submitted the idea and anyone who has visibility. But it is also helpful to your team because they clearly communicate and reinforce your positioning and strategic direction, which encourages quality discussion and additional ideas. Create an Admin response to publish your response as a comment in your forum.
Poll users (Ideas Advanced)
How can you know what your customers need? Ask them directly — from within your ideas portal, or right in your application. Add a polls page to any public or private portal, and publish as many feedback polls as you want. Create a polls widget in specific target URLs in your application to get feedback as your users are using your product. Aggregate the results from both portal and widget polls in one place, then analyze by segment or organization.
Polls make it easy for you to engage your customers and get quick answers about what they find the most valuable.
Continue the conversation (Ideas Advanced)
Sometimes you want to move beyond votes and comments — you want to sit down with everyone invested in an idea and have a conversation. Empathy sessions, available to Ideas Advanced users, gather everyone who commented or voted on an idea into a live chat-based conversation, where you can use threaded conversations and polls to probe deeper into what your customers actually need. After the session, you can gather the qualitative and quantitative insights and use them to create new ideas or link them to existing ones.
AI-powered idea exploration (Ideas Advanced)
Use the power of generative AI, available for Ideas Advanced users, to visualize themes across your ideas portal. Research ideas for new functionality, explore feedback themes, and find similar requests — so you can gain the insights you need to build more lovable products.
Report on trending ideas
If you are handling a large volume of ideas, it can be tricky to understand which ideas are the most relevant for customers. Aha! Roadmaps allows you to spot trends across idea topics to identify the most popular ideas.
Try one of our trend reports to understand how your ideas and idea categories are performing over time:
Ideas Related views Pivot table: Trending ideas
Ideas Related views Column chart: Trending idea categories
These two reports offer the ability to see which ideas and idea categories are trending based on the date votes were submitted. This can be a very powerful tool if you want to compare and view recent votes.
These views can also be found in Roadmaps Overview Example reports.