This article discusses functionality that is included in the Aha! Knowledge Advanced plan. Please contact us if you would like a live demo or want to try using it in your account.
Aha! Roadmaps | Knowledge base homepage
Users come to your knowledge base seeking answers. Your homepage is the perfect way to welcome them and help them quickly find the information they need. Add a banner image as a familiar extension of your company brand. Highlight featured sections to guide users toward the most valuable content. And enable search so that they can find what they need.
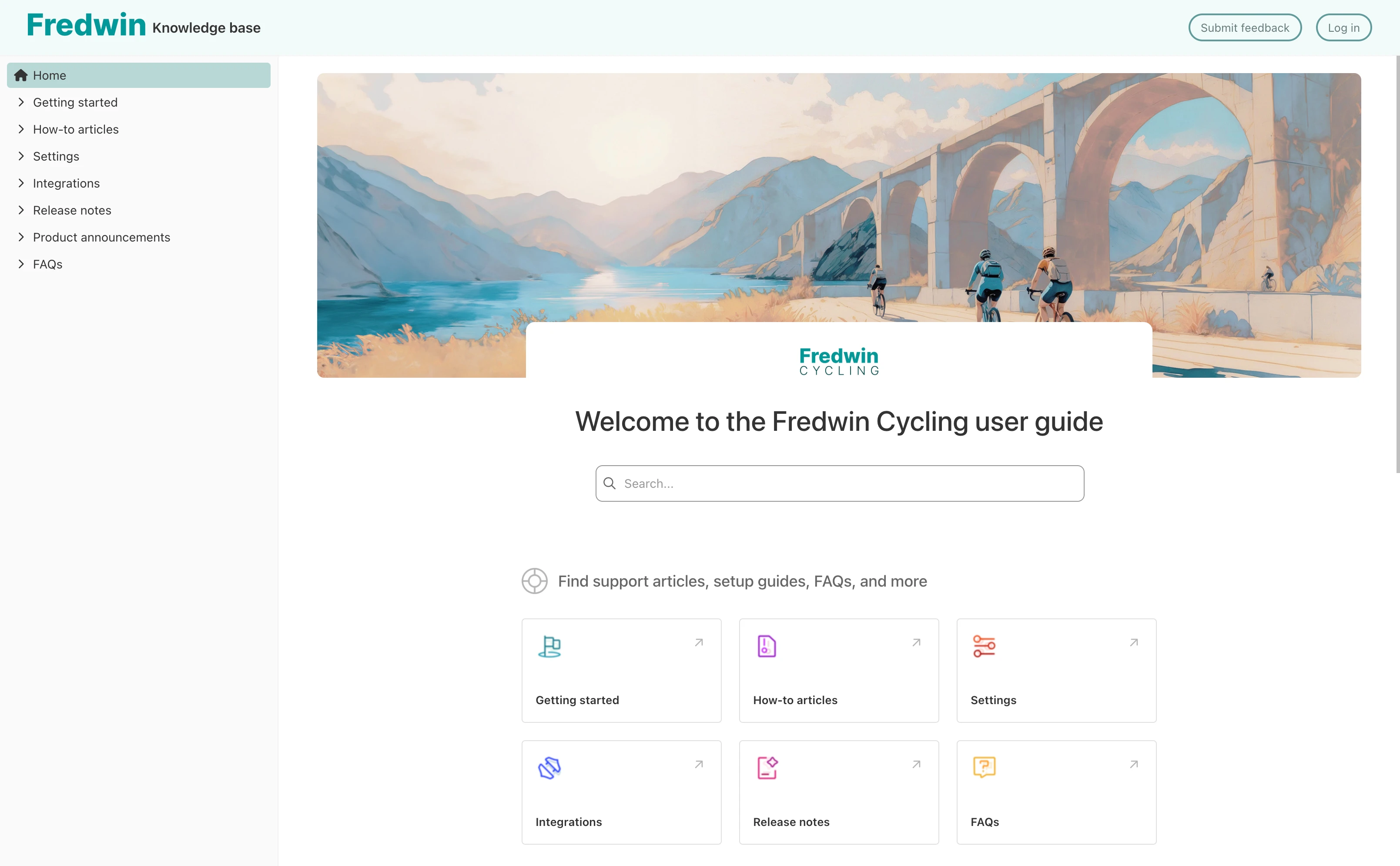
To create and customize a homepage, navigate to your knowledge base's settings and click on the Homepage tab.
Click any of the following links to skip ahead:
Add sections to your homepage
Featured sections help visitors find the content they need and give you an opportunity to promote information they might otherwise miss. Think of each section as a thematic group of links — for example, you might highlight popular topics, recent product launches, or a "getting started" section to help orient new users.
Each section contains links. Links can point internally to folders or documents within your knowledge base or externally to resources such as your ideas portal, the support team's ticketing platform, or your customer forum.
You can add as many sections to your knowledge base as you want. When you have multiple sections, you can drag and drop them into the order you prefer.
To add a section:
Click Add section.
Enter a Section title.
Scroll down and select a Number of columns. This determines how many links will appear per row in your section. You can have between two and five columns.
Under Link style, choose between Large or Small cards. The card is what represents your link.
Upload an icon for your section (optional).
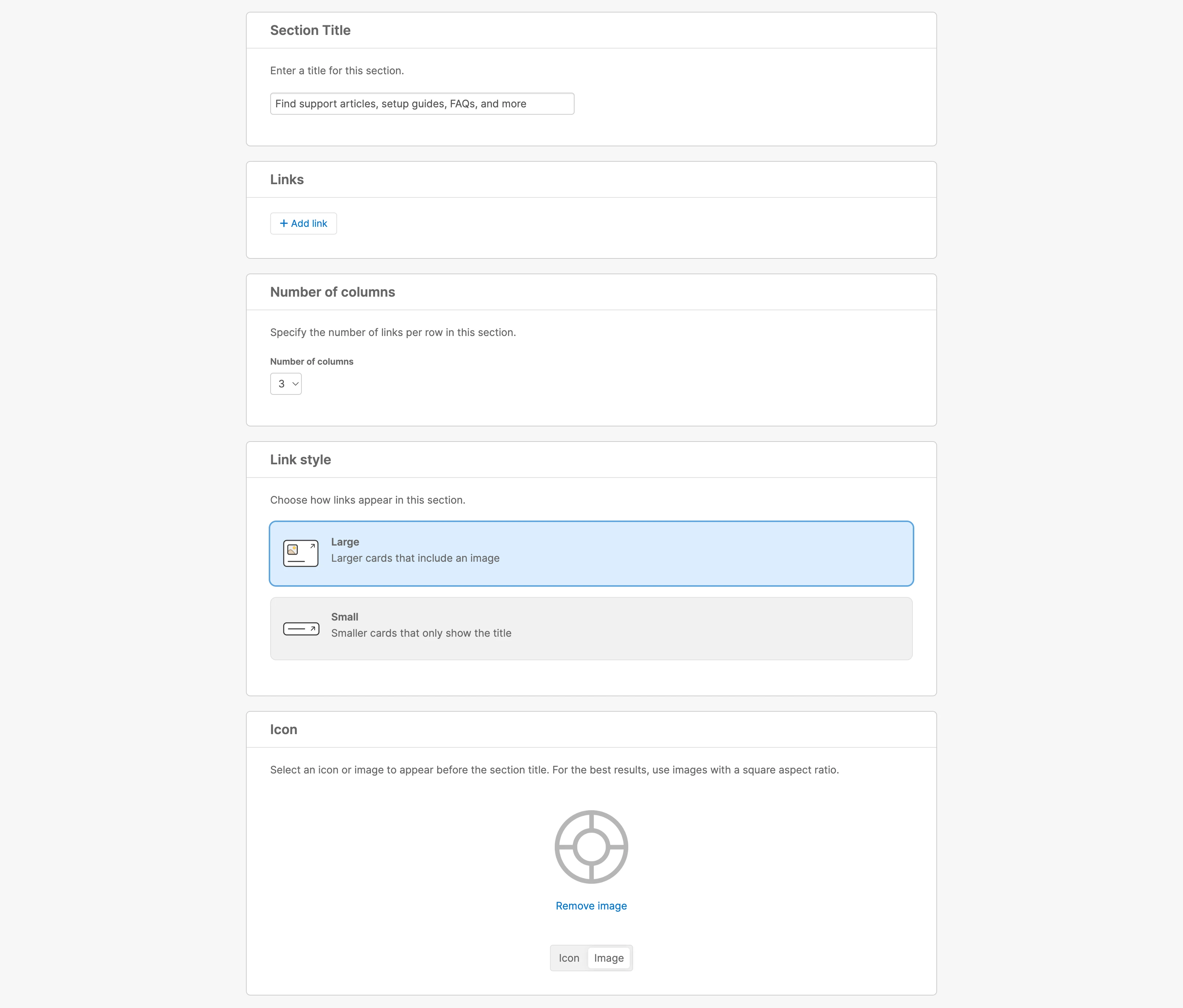
Next, add links to your section:
Scroll back to the top of the section's settings and click +Add link. Enter a Link title.
Next to Link type, select Document or External link and enter a URL.
To link to a document or folder within your knowledge base, select Document. You can use the internal document link here — it will be converted to the published URL.
If you select the Large link style when creating your section, you can also upload an Icon or image here (optional).
Click Back to section at the top of the screen and repeat these steps for each link you want to add to the section.
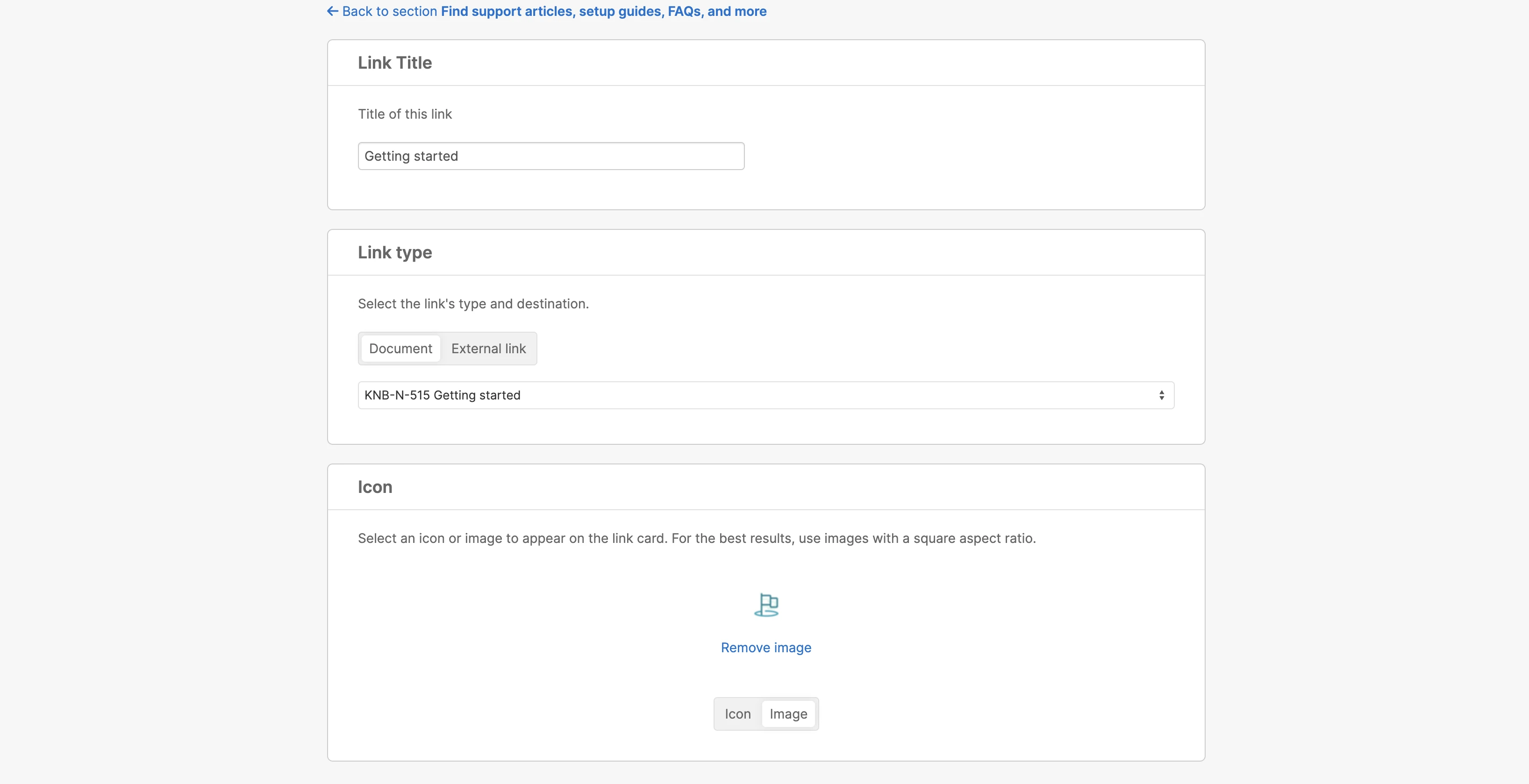
After you add links, you can drag and drop them in the order you prefer them to show on your homepage.
Customize your homepage's design
Along with Branding settings, you can use your Homepage settings to control the look and feel of the page.
Enter a title next to Homepage title. This is what the homepage will be named in the left sidebar navigation.
Customize the Headline field. This displays above the search bar.
Configure your Header options:
Show logo: Display a logo in your homepage's banner. You can upload the logo in the Header logo section lower on the page.
Show knowledge base title: Display your knowledge base title (configure this in Settings Overview Title) above the search bar. When selected, the title will appear below the logo and above the headline.
Show search bar: Display the Aha! search bar on your homepage so your visitors can search the knowledge base.
If you selected Show logo in the Header options section, upload the logo you want to appear in the Header logo section.
Next, let's customize the banner:
Upload an image in the Banner image section. This image displays at the top of your homepage above the search bar.
Next, choose how your selected Header options should interact with your Banner image.
Covered: Header content will partially cover the bottom of your banner image.
Overlaid: Header content will appear on top of your banner image with a gradient overlay to improve the text's visibility.
Banner images should be in landscape orientation and have PNG or JPG file types. They should also have minimum dimensions of 1200x300px.
Enable your homepage
When you have worked your way through all the homepage settings, it is time to enable it for your audience!
In the last setting section, check the box beside Enable homepage to publish your homepage. Then, navigate to your homepage to review it.
If you see anything you do not like, make changes to the homepage settings and refresh the published homepage.
If you want to unpublish your homepage, use the dropdown at the top of your homepage settings.
Congratulations! You have published something beautiful and useful for your knowledge base visitors.