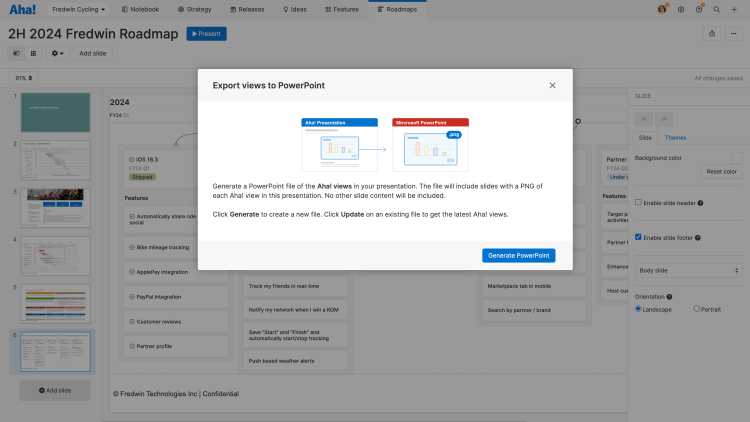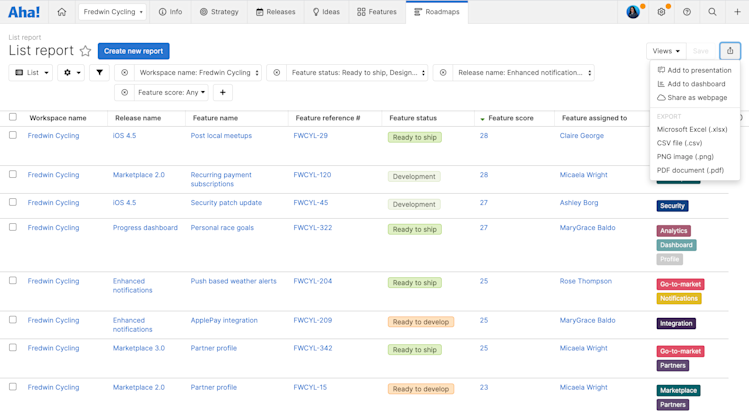This article refers to releases and features. Depending on your workspace type, you may see "schedules" and “activities" in your workspace.
Aha! Roadmaps | Saved views
A saved view is a visual representation of a page in Aha! Roadmaps that you can customize and come back to for future use. Saved views can be organized into folders, added to Aha! Roadmaps presentations, and shared with others. Roadmaps, reports, Gantt charts, and calendar reports, and workspace notes (to name just a few) can all be represented as saved views.
Click any link here to skip ahead:
Create a saved view for reports and roadmaps
While almost any page in Aha! Roadmaps can be represented with a view, some views can be managed from the reports overview and shared externally as a webpage.
Reports and roadmaps need to be saved as views before they can be shared; records like notes do not.
The following pages can be saved as views:
Calendar
Chart
Custom roadmap
Dependency report
Diagram report
Epics roadmap
Features prioritization
Features roadmap
Features workflow
Gantt chart
Release retrospective
Hierarchy report
Ideas chart
Ideas prioritization
Initiatives workflow
List table
Now, Next, Later roadmap
Pivot table
Portfolio roadmap
Starter roadmap
Strategy roadmap
Workspace notes
The View linked records icon only appears in your Aha! Roadmaps account view, not in presentations or shared webpages.
To create a new saved view for reports and roadmaps:
Choose a page that you want to save as a view from the above list. Note: To create a view based on a page that is not mentioned on the above list (for example, on strategy pages or the features board), you can add a view to an Aha! Roadmaps presentation slide.
Configure the page to meet your needs. Then click Save view. If you are on an existing view, click Save as to save a new copy of the view.
Add a Name. Typically, it is best to choose a unique name so you can quickly identify it later.
Choose which workspace(s) you want to Share internally with. Users with permissions to access the workspace(s) you select will be able to access your view — though your view will be filtered to the current viewing user's workspace permissions.
Set the Save in value by choosing a folder where you would like to save the view. Folders can be created and managed on the reports overview.
Set the Editing permissions. You have two options for editing permissions.
View only: Users you have shared the view with will be able to see the view but only you and administrators will be able to edit the view.
View and edit: Anyone you have shared the view with will be able to view and edit regardless of their product-level permissions.
Click Save view.
You can always change the settings of your saved view from the report drawer view, which can be accessed two ways:
From the reports overview page, find the report you wish to change, then click the More options button and select View details.
From the report itself by selecting Views Edit view details.
Access saved views for reports and roadmaps
Saved report and roadmap views are accessible from the reports overview. You can also access saved and related views from the Views dropdown, which appears in the top-right corner of most pages throughout the Aha! Roadmaps application.
When you click Saved views, the Views modal will open. Within the modal, there are two tabs:
The Saved views tab lists any saved views that you have created (or ones have been shared with you) that are the same type as the page you are currently viewing. For example, on the Releases Gantt Views Saved views modal, you will only see saved Gantt chart views. The Saved views tab is perfect for quick access to views that you have recently accessed, favorite views that you have bookmarked, and views that have been shared with you. You can search, filter, and sort saved views to locate the views that you need.
The Related views tab lists additional reports, analytics, and charts related to the page you are currently viewing to help you get started with a new view. For example, if you are looking at your initiatives and click Views Related views, you will be provided with a list of sample reports related to initiatives, such as a strategy roadmap or column chart.
Related views will carry forward any defined filters. For example, if you are viewing the initiatives page filtered to only show initiatives for a certain time frame, that time frame filter will also be applied to the related view you select. This ensures that the related views are consistent with what you were previously viewing.
Turn saved views into workspace defaults
The best saved views drive consistency across your team — or your entire organization. Workspace owners can set default views at the workspace or workspace line levels, so that everyone is using the agreed upon standard. To set defaults more broadly, you can set them at the workspace line level, so that child workspaces can inherit the defaults.
You can create default views for the following pages in Aha! Roadmaps:
Releases
Ideas
Features
Roadmaps
Analytics
To set a default view, Save one of the pages above. Then navigate to Settings ⚙️ Workspace Default views and configure your new default.
A user will see your default view if they do not already have a working copy of a view on that page, or if they click Views Reset to default view. They can then modify their copy of the default view to make it their own.
If you update your default view and Save it again, that update will be reflected for anyone who views the default.
If you plan on using default views across workspaces, make sure that workspace statuses are consistent so that the default view shows useful information for everyone. The workspace settings report can help you align statuses across workspaces.
Export a saved view to a whiteboard
Aha! Notebooks is now Aha! Knowledge.
There are two ways to export a saved view to a whiteboard:
As records: Add individual records in your saved view to a whiteboard. Then drag and drop the records into any arrangement to fit your purpose.
As an image: Place a static image of the report in a whiteboard that can be used for reference during collaborative sessions.
Add as records
You can export List reports, prioritization pages, pivot tables, and the features board in Aha! Roadmaps as records. You can export other saved views as images.
Click the Export button from a saved view and select Add to whiteboard as records. The Add to whiteboard modal will open. Choose Existing whiteboard and select a whiteboard from the dropdown to add the records to a whiteboard that already exists in your workspace or personal documents. Choose Create new whiteboard and select a workspace to open the records in a new whiteboard (you can select None to open the new whiteboard in your personal documents.) Then click Add to whiteboard.
The whiteboard will open with the records included in your saved view added to it. Features, epics, ideas, and initiatives will be added to the whiteboard as records. All other data included in the view will be added as text. You can drag and drop all records and text to any position on your whiteboard. Click a record's link icon to open its drawer view and edit the record directly.
After adding a saved view to a whiteboard as records, add the User journey or Product roadmap template to your whiteboard. Then move the records into the templates for a "what if" planning session.
Add as an image
Click the Export button and select Add to whiteboard as image. A new whiteboard will open in your personal notes on the My work page. You can move or resize the image after it has been added to the whiteboard.
As a view
Access your report's Export menu and select As a view. The Add to whiteboard modal will open.
Choose Existing whiteboard and select a whiteboard from the dropdown to embed your view in a whiteboard that already exists in your workspace or personal documents.
Choose Create new whiteboard and select a workspace to open the records in a new whiteboard. (You can select None to open the new whiteboard in your personal documents.) Then click Add to whiteboard.
The whiteboard will open with the view embedded. The data in your embedded report will update on your whiteboard as it is updated in your account. Refresh your browser to see the most recent data.
Click the Link icon in the view's toolbar to open the report in a new tab.
Scroll or resize the view to reveal more data as necessary.
Click a record in the report to open its drawer view.
Share saved views as webpages
You can share saved views outside of your Aha! account using the Share as webpage option. The webpage you share will sync with the Aha! view every five minutes and update when you refresh it. And, for extra security, you can enable SSO for shared webpages in your account settings so that only members of your organization can access the webpage with the URL.
To be able to Share as webpage, you must be the creator of a saved view and have owner or contributor access in the workspace.
To share a saved view as a webpage:
Navigate to Settings ⚙️ Account Security and single sign-on Share as webpage security.
Select the radio button next to the security option that best suits your organization and use of Aha! Roadmaps and click Update sharing security.
Save your view. Only saved views can be shared. If your view is not saved, the Share as webpage option will be greyed out until it is saved. Any unsaved changes that you make to the configuration of the report will not appear in the view.
From the saved view, click the More options button in the upper right, then choose Share as webpage. The share as webpage modal will appear. You can also access the Share as webpage modal using the Settings link found on the reports drawer view of views that were created by you.
Check the Enable checkbox to enable webpage sharing.
(Optional) If you are using Aha! Ideas Advanced, check Enable share to ideas portal if you would like to share your saved view on a custom page in your ideas portal.
A shared webpage will generate a view-only webpage that anyone can access, and an embed link for adding it to a webpage — for example, you might want to embed the view on your company intranet site. Shared webpages are secure — only people who have the URL can view the webpage and cannot edit any data displayed in the saved view. Enabling SSO can provide an extra level of protection by requiring login to view the URL.
The embed link includes two attributes that gives you visibility control of the header and footer for the embedded view. For example:
To hide the header, set the header attribute to false: header=false
To show the footer, set the footer attribute to true: footer=true
If you are an administrator with account-level permissions, you can customize the logo in the top-left corner of the webpage view updating the logo image at Settings ⚙️ Account Profile Primary logo.
Note: Like any record that has been synced, shared, or published externally, administrators can moderate workspace notes shared as webpages by navigating to Settings ⚙️ Account External sharing.
Share workspace notes as webpages
While reports and roadmaps take a little bit of preparation before you can share them as webpages, workspace notes do not. Also, workspace notes tend to be collaborative, so any workspace owner or contributor with access to the note can share it as a webpage — not just the note's creator. The webpage you share will sync with the Aha! Roadmaps note every five minutes, and update when you refresh it.
To share a workspace note as a webpage, click the Share menu, then click Share as webpage. If an administrator has not enabled this function in your account, a tooltip will prompt you (or an administrator with account permissions) to do so.
From the Share as webpage modal, check the box to create a Shareable webpage. You can share your view-only webpage as a link, or embed it as an iframe. Either way, your webpage will stay in sync with your Aha! Roadmaps view, so that when you make changes in Aha! Roadmaps, they are reflected in your shared view.
Click Close to share your note as a webpage. You can use your new link or iframe immediately.
Note: Once you refresh the page, the Share as webpage option in the Share menu will have a green checkmark icon, indicating that it has been shared.
Like any record that has been synced, shared, or published externally, administrators can moderate workspace notes shared as webpages by navigating to Settings ⚙️ Account External sharing.
Aha! Knowledge Advanced plan subscribers can publish saved views that have been embedded in notes to a live knowledge base. Please contact us if you would like a live demo of Aha! Knowledge Advanced or want to try using it in your account.
Filter interactive webpage views
Saved views shared as webpages give people outside of your Aha! Roadmaps account access to your strategic plans — but different people might need slightly different versions of the same view. To help them personalize the webpage, you can enable filters on shared webpage views.
You control which filters (and which filter values) your audience can access, so that no one can use a shared webpage to see information they should not be able to access.
You can add interactive filters for the following views:
Releases |
|
Ideas |
|
Features |
|
Analytics |
|
Roadmaps |
|
Dashboards |
|
To enable filters on shared webpages, open the Share as webpage modal and click the Filtering toggle under Enable interactive views.
Open the Filter drop down to select the filters you want to include in your shared webpage.
Click Preview webpage to see your changes.
People who access your shared webpage cannot create new filters, and they cannot filter your view by values you have not selected. If you want to include a filter and do not see it in the list of available filters, you may need to add it to your saved view.
Filter types with discrete options need to have at least one option selected before you can enable them in interactive webpage views. For example, you need to select at least one feature status before you can add that filter to an interactive view. This prevents users from adding new information to a shared webpage that you did not intend for them to see.
Filter types without discrete options work a little differently:
Search filters, such as feature name search, can be shared unconfigured because they will never add new data to a view.
Date range and numerical filters, such as feature due date, can be shared unconfigured for the same reason, or you can choose to filter them. For example, if you select a Custom date range of "This year" for a feature due date, people accessing your shared webpage will only see results from the current year (and can choose to filter the report further, such as features with a due date of "this month").
When a webpage viewer changes a filter in the shared webpage, they will see the Refresh report button. Once they click it, the shared webpage will reload with their new filter selection. Filter selections are not saved; when a webpage viewer refreshes their browser tab — or accesses the shared webpage URL again — the webpage will reset to the original filters.
Configure interactive webpage views
Interactive webpage views give you control over the amount of context you want to share with your audience.
By default, shared webpages are static: they display your view without giving anyone access to the data you used to create that view. For some audiences, however, you might want to allow a deeper level of detail.
For example, a group of power users might appreciate the ability to click into individual feature descriptions — but you might not want to share custom fields about expected revenue. Webpage drill-in settings control what records in your view can be previewed, and which fields on those records to include in the preview.
To enable interactive webpage views, open the Share as webpage modal and click the Drill in under Enable interactive views.
Next, select which record(s) you want your users to be able to click into.
Finally, use the dropdowns on the right side of the modal to select which standard or custom fields you want your audience to see when they drill in to a given record.
If you want to see what your audience will be able to see, click Preview webpage at the top of the modal to open your new webpage. Click on any record within your view to drill in.
Note: Everyone who accesses your shared webpage can see the same drill in information. Users in your Aha! Roadmaps account can also click View in Aha! on any drill in preview to open the record in your Aha! Roadmaps account after logging in.
If you need to adjust what information is visible, head back to the Share as webpage modal and make your changes. Changes will be saved automatically. Click Close when you are done.
Note: Aha! presentations that have been published to secure webpages can become interactive, too! This is a great option if you want the ability to answer questions during your presentation by drilling into to the details.
Shared webpage security
As you are getting started with shareable webpage views, here are few security and administration notes to keep in mind:
Each view shared as a webpage has its own unique URL. You can create a new link from the Share as webpage modal.
Anyone with a link to your shared view has access to see the view only — they cannot make changes to any of the data contained in the view, and cannot click into # or @ mentions.
The webpage you share will sync with the Aha! Roadmaps every five minutes, and update when you refresh it.
Administrators with account permissions can moderate all views that have an externally shared webpage, along with all calendars synced and presentations published externally. Navigate to Settings ⚙️ Account External sharing and select the appropriate tab. From here, administrators can create new links or disable the webpage.
If you disable a shared view, the link to that shared view will no longer work. To disable a shared view's webpage, open the Share as webpage modal on the view and uncheck Shareable webpage. Note: If the shared view is a report or roadmap, only the view's creator or an administrator with account permissions can disable the webpage. If the shared view is a workspace note, any owner, contributor, or administrator can disable the webpage.
Schedule email delivery of saved views
Feedback trends, progress updates — some saved views are dynamic enough to warrant regular updates. To keep everyone up to date, you can schedule recurring emails with links to any saved view.
As with saved views shared as webpages, only a saved view's creator can schedule it for email delivery.
To do this, first create a saved view. Then under the Export menu in the upper right, select Schedule email delivery.
Recurrence: Choose the time you want your email to be delivered, and how frequently a new email should be sent: Daily, Weekly, or Monthly.
Time zone: Select the time zone for the time you choose in the previous step.
Sharing options: Choose whether the email should include an Aha! link (so that members of your Aha! account can access your view), a Link to a shareable webpage (so that people outside your Aha! account can access your view), or CSV file (to attach a .csv of the report to the email).
To use a Link to a shareable webpage, you first have to enabled webpage sharing in your account, and have shared your Aha! view as a webpage.
Recipients:
If you just selected Aha! link, select the Aha! account user(s) who should receive your email.
If you just selected Link to a shareable webpage, list the email address(es) of the people who should receive your scheduled email. Multiple email addresses should be separated either by commas or a line break.
If you just selected CSV file, list the email address(es) of the people who should receive your email. Multiple email addresses should be separated either by commas or a line break.
Custom message: Include a message with your email, perhaps explaining your saved view or requesting feedback from your recipients. The email's subject will be the name of the view you are sharing, and the reply-to will be your (the saved view creator's) email address.
Export saved views to a .ppt file
If you need to show the latest version of a set of Aha! views in an outside presentation tool, you can do so by add the views to an Aha! presentation and then exporting it to a Microsoft PowerPoint (.ppt) file. When you do, the exported file will have a PNG of each view included in your presentation on a separate slide, but it will contain no other content from your Aha! presentation.
After adding the views to your presentation, click the Export menu and select Export Aha! view to .ppt. Then click Generate PowerPoint. Select Download PowerPoint to download your file. If you have an existing file you have already exported, you can click Update during this step to update the views in your file with the latest version.