Aha! Develop | Introduction to backlog management
Work on what matters most. Without a comprehensive view of the work your team could complete, it is easy to get bogged down in reactive features, squeaky wheel bugs, and endless improvements.
Backlog management in Aha! Develop makes it easy to organize all the work your team needs to tackle. See it all in one convenient view — including technical tasks, issues imported from third-party tools, and roadmap-driven work coming from product management. The end result is a consolidated and prioritized backlog that you can use to populate sprints or workflow boards.
Develop Advanced customers who have integrated their accounts with Aha! Roadmaps have an extra layer of visibility when managing their backlogs — direct visibility into product workspaces and records.
Click any of the following links to skip ahead:
Enable backlog management
The backlog management page helps you organize and define work before your team commits to it. Since work can come to your team through a variety of sources — importers, Aha! Roadmaps, and records you create yourself — it can be helpful to see it in one place so you know your team is always working on the most valuable items.
Whether your team prefers sprints or kanban, you can use backlog management to focus your workflow board. To do this, navigate to Settings ⚙️ Team Configure Backlog management.
Scrum teams will need to enable backlog management to use sprints. They can also use the workflow board to see all work in the current sprint — or pull in more work from importers, the backlog, or the prioritized backlog.
Kanban teams can choose whether to enable backlog management.
If enabled, your team can access backlog management and pull records from various sources into the Prioritized backlog. The workflow board will only show records you pull onto the board.
If disabled, your team will not be able to access backlog management. All records assigned to your team will appear on the workflow board.
Organize engineering work into parking lots
Parking lots help you organize upcoming engineering work into categories so that you have a complete — and orderly — picture of your team's work items. Create as many parking lots as you need, then sort records into them. Navigate to Plan Parking lots to get started.
When you first navigate to the page, you will see a single parking lot.
Click Add feature to create a feature, or click Epics on the record type toggle to view and create new epics
Click on the default parking lot's name to open its drawer view and rename it
Click Add column to create another parking lot
You might have a single parking lot for technical debt, for example, and another for UI enhancements. Any member of your team can add work to a parking lot from this page, from a workflow board, or by clicking the + in the upper right corner of the screen.
Once you have a few records in your parking lots, you can drag individual records to re-rank them, or click the More options button by any parking lot and choose to Rerank by a variety of fields. If this is enough prioritization for you, you can then drag work directly from a parking lot to a sprint (from Plan Sprint planning) or a workflow board (from Work Team board) and get to work.
Use the User story prioritized backlog rank field on reports for visibility into how work in your parking lot is prioritized. If your account is integrated with Aha! Roadmaps, add the Feature prioritized backlog rank field to your Aha! Roadmaps list, chart, or pivot reports to align cross-functional teams on backlog priorities.
If you want to formally manage your backlog (particularly if you want to manage engineering work in conjunction with product work or backlogs in third-party tools) then move on to the next step.
Customize card layouts
You can customize the layout that epic, feature, and requirement cards display on this page to highlight the information that is most important to you.
The default layout pulls from your team settings, but if you want to, you can change the layouts for yourself here without affecting the rest of your team.
Click the gear icon ⚙️, then select Customize card layout to get started.
The record tabs available are:
Epics
Features
Requirements
First, customize the cards on the board by clicking Customize card layout. This option allows you to customize the layout for Epics, Features, or Requirements in either Expanded or Collapsed views. The customizations you make will be unique to you and not impact other users in your team.
Click the View buttons on the right to see how the card will display in an Expanded or Collapsed view.
Click the gear dropdown ⚙️ for further customizations:
For features and requirements, click the toggle to show or hide the record's Parent record on the card.
Choose whether you want the card's color to highlight its workflow status. Your options are Background, Sidebar (leaving the background white), Time in status, or None.
Select the fields you want to add to the card layout. If you have a lot of available fields, use the Search at the top of the tab to find the one you need. You can also collapse Standard fields or Custom fields to show only one type of field.
Drag and drop fields onto a card to add them. Click the X beside a field to remove it.
You can drop fields next to others on the same row or beneath the bottom row of fields to create a new row on the layout.
Add a Divider line anywhere on the card layout to better organize key data.
Click Reset to default to revert your changes to the default layout, Cancel to exit the modal or Save to save your work.
Manage backlogs
The Backlog management page shows you all the work that your team could complete at a glance — engineering work created by your team, product work assigned to your team, and work that you can pull in from various importers. Navigate to Plan Backlog management to get started.
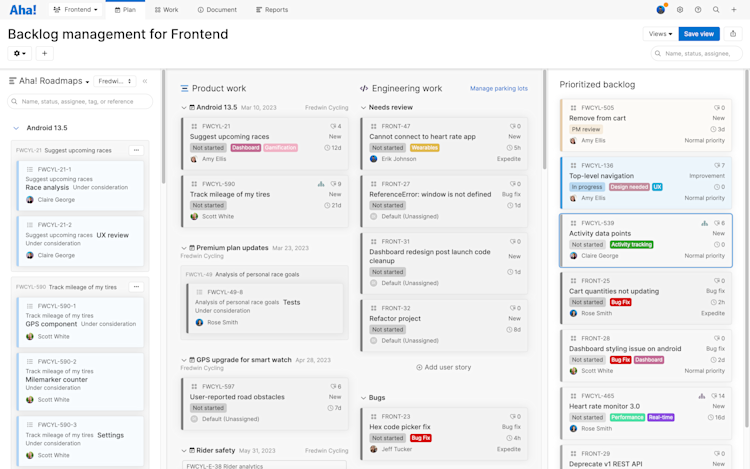
This page generally flows left to right, so we will tour the page in that direction.
At the far left, click to expand the sidebar. Here you can see work not yet assigned to your team.
Aha! Roadmaps, available for accounts that have integrated with Aha! Roadmaps, shows you a list of all Aha! Roadmaps workspaces you have access to. Select a workspace to see a list of that workspace's releases and every work item in each release. If you see something in there that should be assigned to your team, drag it into the middle of the backlog management page. Remember, in this integration product and engineering teams share the same work items — no need to map fields back and forth. Each team has unique statuses to match their unique workflows. Assigning a record to your team will not disturb the product team's release plan.
Aha! Ideas, available for all accounts that have integrated with Aha! Roadmaps and have configured an Aha! Roadmaps workspace to allow ideas imports, shows you a list of all ideas associated with a workspace. Drag an idea your team wants to work on into your backlog or click the Filters button to filter the list of ideas by Status, ideas Category, or ideas Portal. When you do, that idea becomes a feature assigned to your team and retains a link back to the original idea so you can automatically update idea subscribers on your team's progress.
More applications, available to every Aha! Develop account, provides a list of importers (you can also build your own importer!). Use importers to copy work items one at a time into Aha! Develop and create them there as Aha! Develop records. For example, you may pull support tickets escalated to engineering support or decide to investigate persistent Sentry errors.
In the middle of the screen you can see work assigned to your team that is ready for refinement.
Product work, available for accounts that have integrated with Aha! Roadmaps, displays records created in Aha! Roadmaps workspaces that have been assigned to your team. Records are organized by the associated product release and workspace. Click on any record to see more details about it and drag it to the right if you want to add it to your prioritized backlog.
Engineering work, available to every Aha! Develop account, displays records that your team has created, along with associated parking lots. Click on any record to see more details about it and drag it to the right if you want to add it to your prioritized backlog.
Do you want to see records in your parking lots in a different order? Navigate to Plan Parking lots and click the More options button by any parking lot to Rerank by a variety of fields.
Product and Engineering work backlogs are an opportunity for you to view individual work items in more detail, collaborate with product and engineering teams to refine feature definition, break features into individual requirements (or epics into individual features), and add estimates. Once you have refined records in the middle of your screen they are ready to add to the Prioritized backlog.
At the right of the screen is your Prioritized backlog. This backlog contains work assigned to your team that is ready to be added to a sprint or workflow board in priority order.
Drag any requirement or feature into your prioritized backlog.
Drag any record vertically in the backlog to re-rank it.
Click on any record to see more details about it.
The records at the top of your backlog should represent the most pressing, valuable work your team can address. In either scrum or kanban teams, your team members will likely look to the top of the backlog when trying to decide what to work on next.
Pull work from your backlog
With your backlog prioritized — and informed by a complete view of work to be done — it is time to start assigning records. Your backlog populates both sprints and workflow boards in Aha! Develop, so navigate to Plan Sprint planning or Work Team board to pull work from your backlog.
From either page, click Backlog to expand the sidebar on the left of your page. You will see a list of all features and requirements in your backlog organized by priority. Drag them into a sprint or onto a workflow board and assign them to a particular team member. If you close a sprint with incomplete work, you can drag incomplete records to the next sprint or back into the backlog for further refinement.
Want to see records that are not in your backlog? Click the Backlog dropdown to see every step in this process without leaving the sprint planning or workflow board pages:
Backlog shows you your backlog.
Product work shows you work that has been created in an Aha! Roadmaps workspace and assigned to your team.
Engineering work shows you work that has been created in your Aha! Develop team.
Aha! Roadmaps shows you a list of all Aha! Roadmaps workspaces you have access to.
More applications shows you a list of importers.
If you prefer a leaner workflow that avoids formal backlog management, you can pull work items from any of these options and add them to your sprint or workflow board.