This article is part of a three-part series on empathy sessions:
This article discusses functionality that is included in the Aha! Ideas Advanced plan. Please contact us if you would like a live demo or want to try using it in your account.
Aha! Ideas | Run an empathy session (Advanced plan)
You have scheduled the session, your contacts have accepted their invitations, and you have prepared all the materials you need to have a focused discussion. It is time to do something that NPS surveys and usage statistics can only guess at: find out directly from your customers what they need.
Let's run the session!
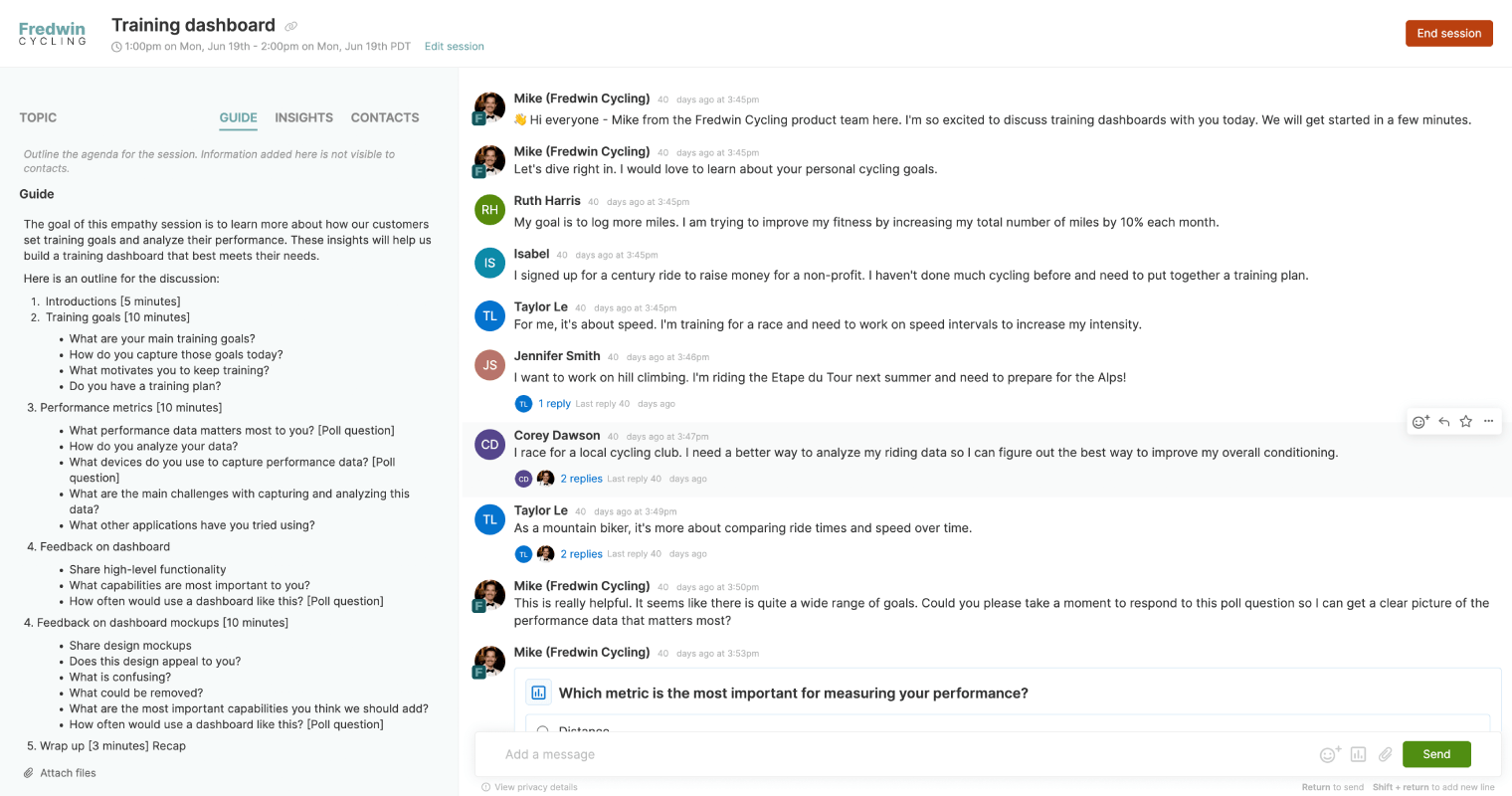
Click any of the following links to skip ahead:
Start the session
If you are not there already, navigate to Empathy Empathy sessions and find your empathy session in the list on the left. Click Open session in the top-right corner to head to the session itself.
Empathy sessions will not start until you click Start session now and do not end until you click End session. This means that you can start a session early or extend it past its end date if you are in the middle of a great conversation. The Date and Time fields you entered when you first scheduled the session were copied into the welcome email your contacts received, to help them budget time for your session. But you can expand the session if you need to.
This is a good time to check and make sure that you have prepared everything you need to before you formally start the session. Click through the tabs on the right to confirm that you are ready:
Topic: Check the session topic, which your contacts will see.
Guide: Check your discussion guide, which your contacts will not see. These are the notes you and your session organizers will use to make sure that you have a list of questions to ask, topics to cover, and anything else you might need.
Insights: You will use this tab during and after the session to jot down Learnings and review messages you have starred for later. After the session, you will also be able to see the results of any polls you have created.
Contacts: Review who is planning to attend the session and Re-send invites if needed by clicking the More options button beside an individual participant.
If you need to invite a participant directly or remember a participant who is not on your list, use the direct link. Click the link icon beside your session title at the top of the page to copy a direct link to your session to your clipboard. If you have selected Allow anyone to register in the Contacts tab of your session, anyone you share this link with will be able to join.
If you did not check that box and want to, click Edit session and return to the Contacts tab. Click Open session in the upper-right corner when you are finished.
When you and any organizers (Aha! Ideas users who will be leading the session with you) are ready, click Start session now to let your contacts in.
Moderate the session
When your contacts first enter your session, they will see your Welcome message.
You can personalize your Welcome message on the Branding tab of your empathy session details view.
From there, the conversation is up to you. Thank everyone for coming, and start using your Guide to keep everyone on topic.
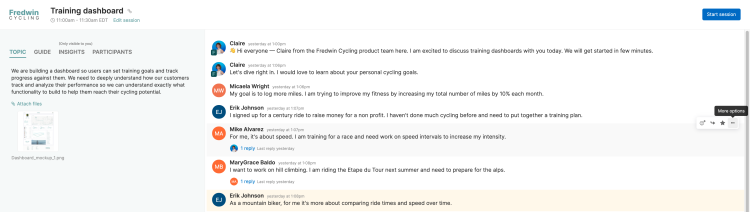
Once users start participating, there are several things you can do.
At the bottom of the screen, start adding your own messages:
Type a message and click Send to send a message.
Click the emoji icon to insert an emoji into your message.
Click the poll icon to poll your contacts.
Click the paperclip icon to attach a file to a message. Your contacts can do this, too.
Attached files must be less than 20mb. The following file types are supported:
csv, doc, docx, eml, gif, jpeg, jpg, mov, mp4, msg, pdf, png, ppt, pptx, tiff, txt, vsd, vsdx, xls, xlsx. Aha! Ideas uses file type detection to avoid simple renaming of a file to a different extension to bypass it.
Hover over a user's message to interact with them:
Click the emoji icon to add a quick emoji reaction. Your contacts can do this, too.
Click the thread icon to add a threaded reply to the post. You can ask for more information or just share some encouragement. Your contacts can do this too.
Click the star icon to star a message. Starred messages are those you want to review later. They will appear with a yellow highlight in the session and will be listed in the Insights tab on the left. Your contacts cannot star messages or tell which messages you have starred.
Click the More options button to:
Edit a user's message.
Create a related idea right from their message. You can also do this after the session — but if you see a stellar insight during your session, you do not have to wait.
Delete the user's message.
You may choose to spend the session conversing directly with your contacts. If you have time, however, click over to the Insights tab. You can start taking notes in the Learnings section and review any messages you or your organizers have starred.
Finally, if you need to remove a participant from the session, click the Contacts tab, then find the participant. Click the More options button beside them and click Remove from session. If you do this by accident, you can find the participant's name again. Click the More options button beside them and click Allow into session.
Poll your contacts
It is helpful to gather quantitative feedback to reinforce the qualitative feedback from the session. As an organizer for your empathy session, you can also create polls.
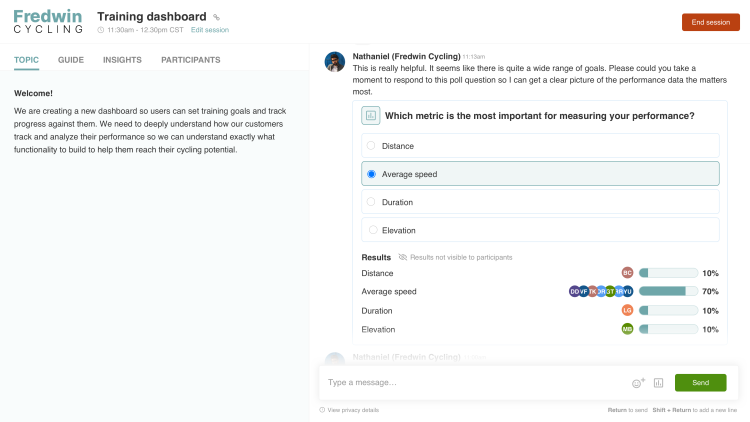
While you cannot poll your contacts until the empathy session has started, you can — and should! — draft them ahead of time in your Guide tab.
To do this, click the Create new poll icon in the lower right corner of the page.
Message: Add a message that introduces your poll to your contacts. You can also use this message to invite further comments from your participants. This step is required.
Question: Ask your contacts a specific question.
Options: Create the response options for your contacts. Avoid hedging answers such as "sometimes" or "maybe" if you can help it. You want clear feedback.
If you want to adjust the number of options for your contacts, click X by an option to remove it, or click Add another option to add additional choices.
Click Send to send your poll. Contacts and organizers in your empathy session can answer your poll, but only Aha! Ideas users can see the poll results after the session has ended. Users have until the end of your session to interact with your poll by adding, changing, or removing their vote.
Just like regular messages in empathy sessions, you and your contacts can add emoji reactions and start threaded conversations from a poll. As an organizer, you can also hover over a poll and click More options to Edit, Delete, or Create a related idea from your poll.
Discussion best practices
It takes skill to create successful empathy sessions. You want your contacts to feel heard, and you need to guide the discussion in such a way that you have actionable insights when it has ended. As you create your discussion guide, converse with your contacts, or craft polls, keep these tips in mind:
Start with a goal. Write down explicitly the sort of feedback you hope to uncover in your empathy session, and the topic(s) you want to focus on.
Prepare early. Once your session has started, you will likely need to focus on your contacts. So create questions and draft polls ahead of time in your Guide. If you have scheduled a multi-day empathy session, you may want to post polls or questions all at once, so that your users can respond whenever they join the conversation.
Ask focused questions. You can always ask additional questions, or follow-up with your contacts' answers in a thread. Create questions that are succinct and distilled to their essence.
Ask open questions. You want your users' honest feedback. Avoid leading questions that push your contacts to give you specific answers.
Avoid ambiguous answers. Do not create poll answer options that allow for vague responses, such as "Maybe," "Sometimes," or a 3 on a 1-5 scale. Contacts can always add additional explanations for their votes in threaded discussions — and you can star those insights for review later.
Get curious. A participant's first answer might not include their deepest insights, so you should look for opportunities to ask for more information. Good or bad, asking a participant to explain a little further what they mean or why they feel a certain way is the heart of empathy (and key to an effective discussion).
Analyze insights from your session
When the empathy session has run its course, thank your contacts and click End session in the upper-right corner. Nothing from the session will be deleted, which means that you can now comb through the conversation for insights and key learnings.
First, scroll back through the conversation. Were there any threads you did not get a chance to follow? Any comments that received a lot of emoji reactions — that you did not realize were so popular? Hover over any message to star it and view it in the Insights tab. You can also open up the Insights tab to take notes in the Learnings section of takeaways.
Next, return to your empathy session's details view by clicking Edit session at the top of the page. Click into the Insights tab to see the same Learnings and Starred messages that you compiled during the session. As you hover over a Starred message, you can either click the # button to review the message in context or click the lightbulb button to turn the message into a related idea.
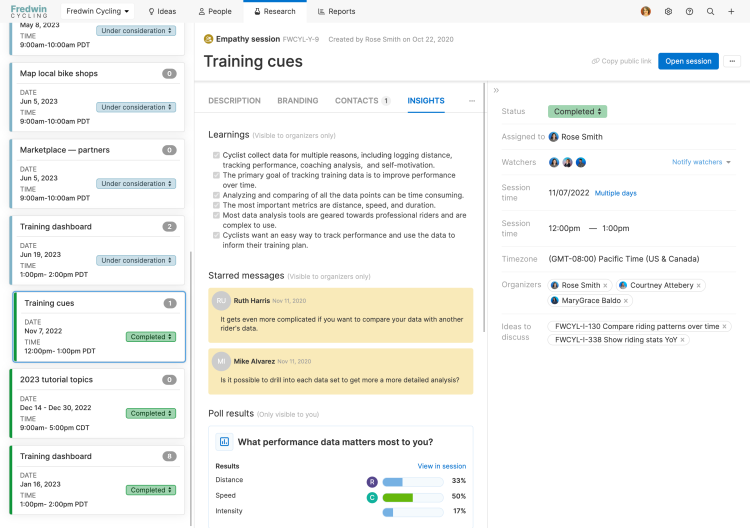
Use empathy sessions in customer research
To define exactly what your customers want, you need to be able to gather all of your research — including customer interview notes, related ideas, and polls — in one place. The Research tab (included on all features, epics, releases, and initiatives) brings all this information together.
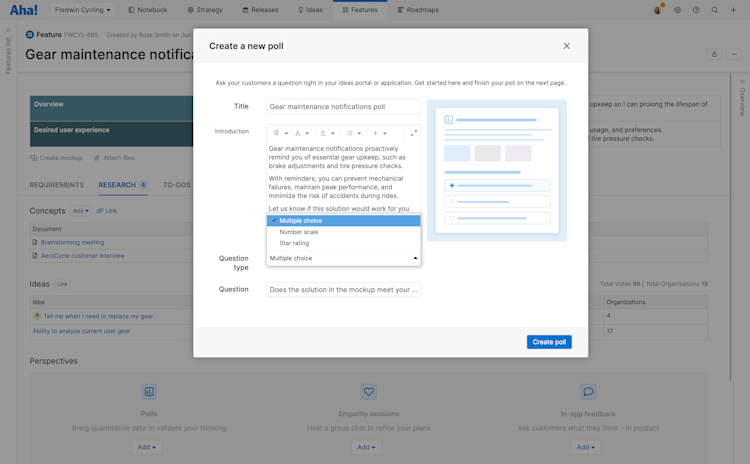
You may need to click the More options button to view the Research tab. You can customize your record layout to change the tabs' order.
This tab is organized into three sections.
Use the Concept section to link related notes and whiteboards, making it easy to find customer interviews, market research, user flow diagrams, and more.
Under Ideas, you can view promoted ideas, as well as any other requests that are useful to reference.
The Perspectives section is where you can create and manage polls, empathy sessions, and in-app feedback.
Just because your empathy session has ended does not mean your opportunities for empathy are over. The goal with empathy sessions is to channel your recent insights into your next round of creative innovation. Bring your customers with you as you build a product, plan a service, or design the next great aspect of your industry.
Good luck!