This article discusses functionality that is included in the Enterprise+ plan. Please contact us if you would like a live demo or would like to try using it in your account.
Aha! Roadmaps | Configure team capacity planning (Enterprise+)
Capacity planning is crucial to the success of your strategic roadmap. Whether you are planning for multiple initiatives across massive international teams or looking for the most efficient way to allocate a group of specialists across critical features — ambitious cross-functional projects require careful allocation of people, time, and money to ensure success.
Team capacity planning gives you sophisticated tools to resolve complex problems. Estimate effort at the team or individual level, and track your estimates against work as it progresses. Create multiple scenarios to plan for every what-if — and to highlight risks while there is still plenty of time to mitigate them. Then share your plan with key stakeholders, assign the work, and follow your strategic roadmap as it moves from vision to reality.
In this article, we will work through how to enable and configure team capacity planning in your Aha! account. In later articles, we discuss how to estimate work and how to visualize your teams' capacity on the capacity report.
Click any of the following links to skip ahead:
Overview
Before we talk about how to configure team capacity planning in your account, let's start with a high-level overview. Broadly, there are three steps — pick a planning scenario, define your teams, and estimate your work. From there, you can visualize your teams' workload and resolve any anticipated conflicts, well before they happen in real life.
Scenarios: First, consider how your organization plans capacity, then create multiple versions of your plan using different timelines and estimation methods. You can configure as many scenarios as you need, and switch between them to examine each team's capacity from several angles. The capacity report will visualize your team's capacity based on the scenario you select.
Teams: Teams in Aha! Roadmaps are groups of people who actually do the work. You can create Work schedules to define when teams, and individual team members, are available and add people to each team. Teams can be made up of Aha! users — from product teams in Aha! Roadmaps to engineering teams in Aha! Develop — or virtual users. If you populate your capacity planning teams with actual Aha! users, you can use the capacity report to monitor work as they complete it, and adjust your plans accordingly.
Estimates: Add effort estimates to initiatives, epics, features, and requirements using your active scenario. You can estimate at the team level or estimate based on individual team members' capacity. When you add multiple teams, you automatically take into account each team's capacity based on the parameters of your scenario.
When you are ready to put all the steps together, visualize the work you have planned — and your teams' ability to complete it on schedule — using the capacity report. From there, you can identify capacity conflicts and reassign or reschedule work as necessary.
User permissions and enhanced security
Capacity planning for teams is disabled by default in your Aha! Roadmaps account. To enable it, an administrator with customization privileges needs to navigate to Settings ⚙️ Account Capacity planning and check the Enable capacity planning checkbox.
You must be an administrator to enable and configure capacity planning for teams in your account. Workspace owners can then enable capacity planning for teams and configure settings for their workspaces.
Once configured, administrators, workspace owners, and contributors can set advanced estimates. Every user permission level can view capacity planning information.
Enable and configure: account level | Enable and configure: workspace level | Set advanced estimates | View capacity report | |
Administrators with customization privileges | x | x | x | x |
Workspace owners | x | x | x | |
Contributors | x | x | ||
Reviewers | x | |||
Viewers | x |
If the users in your account who should be able to configure or contribute to capacity planning for teams come from more than one user permission level, administrators with customization privileges might want to create a custom role for capacity planning. After creating the custom role and selecting the appropriate choice in Settings ⚙️ Account Capacity planning Enhanced security, only users included in the custom role will have the ability to view or adjust advanced estimates.
Add team capacity planning settings to workspace templates to apply a standard configuration with every newly created workspace.
Create planning scenarios
Capacity planning tries to answer questions like these:
How many people do we need on each team to complete our roadmap by the end of the year?
How many hours of work have we committed to in the next quarter?
How much money each month do we need to spend to reach our strategic goals next fiscal half?
Each of these questions is a planning scenario — an estimate and a date range. Scenarios in Aha! Roadmaps function in much the same way.
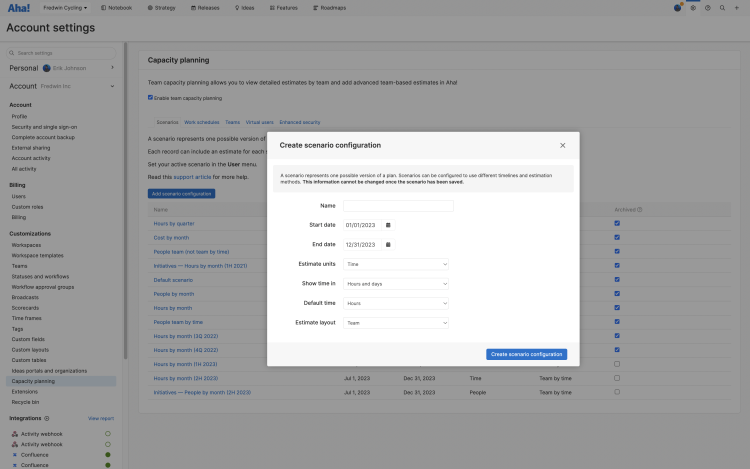
Team capacity planning starts with a planning scenario. You can create a custom scenario configuration, or use the default. The default scenario configuration takes one estimate per team, in hours, to analyze how a work item will affect each team's capacity.
You might analyze your teams' capacity using several different scenarios simultaneously. That is just fine — capacity planning in your Aha! account supports multiple scenario configurations, and you can add estimates for different scenarios on the same record. To simplify the process, you will select an active scenario, but you can change it at any time, and every user can select their own active scenario.
When you navigate to Settings ⚙️ Account Capacity planning, you will start with the Scenarios tab. Click Add scenario configuration to create one.
After Naming your scenario, and selecting a date range, you will need to choose Estimate units, an Estimate layout, and (in some cases) an Estimate interval for your estimates.
Your options for Estimate units are:
Cost: The estimates you enter are based on how much it will cost for each team to complete the work.
Named ranges: The estimates you enter are based on how long you think it will take each team to complete the work — along with pre-defined delivery times for each option, from conservative to aggressive, so you can quickly explore different scenarios. You will be entering estimates for teams, and those teams' hourly capacity is determined by each team member's Work schedule. T-shirt sizing is a common example of a named range estimation exercise.
Time: The estimates you enter are based on how long you think it will take each team to complete the work. You will be entering estimates for teams, and those teams' hourly capacity is determined by each team member's Work schedule.
People: The estimates you enter are based on how many people you think it will take each team to complete the work. You will be entering estimates for teams, and those teams' hourly capacity is determined by each team member's Work schedule.
Story points: The estimates you enter are based on the number of story points needed to complete the work. You will be entering estimates for teams, and those teams' story point capacity is determined by each team member's Work schedule.
If you choose to estimate in Named ranges, you have some additional options:
Show time in: Choose whether you would like to see estimates as Hours, Hours and days, or Months.
Add option: Create your named ranges. For each range, provide a Name, and a Conservative, Moderate, and Aggressive estimate. You can edit an option until you save the scenario configuration, and you can Delete an existing option until it has a record estimate associated with it.
Default risk tolerance: Choose whether you want estimates to default to the Conservative, Moderate, or Aggressive estimate for each range in two places: when people view the estimates on a record, and when an estimate is used for roll-up calculations (such as feature estimates rolling up to calculate an epic's capacity estimate. When you visualize your teams' capacity in the capacity report, you can change the risk tolerance to view any version of your plan.
If you choose to estimate in Time, you have some additional options:
Show time in: Choose whether you would like to see estimates as Hours, Hours and days, or Months.
Default time: If you enter a number in an estimate field, Aha! can interpret it as Hours, Days, Weeks, or Months.
Your options for Estimate layouts are:
Team: The estimate on a record will show you a simple two-column spreadsheet, with one column for teams, and one column for your estimates (in people, time, story points, or cost). Use this layout if you just want to estimate the total cost of a project.
Team by time: The estimate on a record will show you an estimate worksheet broken out by team and by the Estimate interval (daily, weekly, monthly, quarterly, or yearly). Use this layout if you want to forecast effort over time.
Click Create scenario configuration to create your scenario. Repeat this process if you would like several scenarios available to you as you plan your teams' capacity.
You cannot edit a scenario's units or layout once you have created it. The Edit button will only allow you to change a scenario's Name, Start date, End date, and how you would like to Show time.
Create work schedules
Work schedules define when teams work and how long they work each day. That information is at the heart of capacity planning — with it, you can calculate a team's capacity, cost, and velocity. This ultimately enables you to visualize, reschedule, and reassign work.
Once you create teams (we will go over this in the next section) you will assign a Work schedule to each team, or an individual team member. A team's or team member's work schedule drives their velocity and availability.
To create a work schedule, click the Work schedules tab, then click Add work schedule.
Name your work schedule.
Select the Working days in a regular week
Select the number of Hours per day an individual team member on this work schedule are expected to work, or the Story points per day they are expected to complete.
You can optionally add Non-working days, which can be single holidays or a range of dates, per year.
Click Create work schedule to create your work schedule.
Once you have a list of work schedules in your account, you can choose one to Make default, which means that newly created teams or people will default to that work schedule. Click on a work schedule to edit it, or Copy, Delete, or search for work schedules.
Finally, the Used by column beside a work schedule's name will show you a count of all teams and people that use it. Click either link to open a list of teams and people using the work schedule; click any team or person to view their profile and adjust their work schedule.
Add teams
Next, define your teams. Teams are the groups of people who will do the work you are planning. In this step, we will just create teams. In the next step, you can populate your teams with real Aha! users, virtual users, or even a simple number.
If team members are actual users in your Aha! account, you can assign work to them, and compare the Actual effort they log against the Initial or Detailed estimates you provided. With individual planning enabled, individual capacity estimates can roll up to team estimates, so you can visualize team workloads and resolve any capacity conflicts.
Click Add team to:
Create new team: Each team needs a Name and a Work schedule before you can create it, but you can add optional Start and End dates for your team as well. Click Create team to create your team.
Link Aha! Develop team: If you have integrated Aha! Roadmaps and Aha! Develop in your account, you can create a capacity team to mirror an actual Aha! Develop team. Any changes to that linked team's capacity will be reflected dynamically in your capacity report, including team members and progress updates (as they log Actual effort). As teams complete sprints, their velocity will update their work schedules and the timeline view of the team capacity report. Click Create team to create your team.
You can also import teams using a CSV import or through the Aha! API.
Once you have created a team, its drawer view will open. You can expand this to a details view by clicking Details or enter information into the drawer directly.
From the list of created teams, click on any team name to edit or add information to it (in the next step, we will add people, capacity, and hourly costs to a team). You can also click on the work schedule that a team is using to adjust it or see a list of all teams and team members using that work schedule.
Finally, you can click View all teams to open a pre-built list report on all teams in your account.
From this report, you can add fields and filters from the Teams and Schedules tables. This report was built to help administrators and workspace owners manage their teams and work schedules and ensure that both are configured correctly.
You can create teams at the account-, workspace line-, or workspace-level. At the workspace-level, workspace owners may choose to inherit available teams created at the account- or workspace line-level.
Customize your team
After you have created a team, add details to the team record. Let's look at each tab in turn. Click on one of your teams to open its drawer, and we will get started.
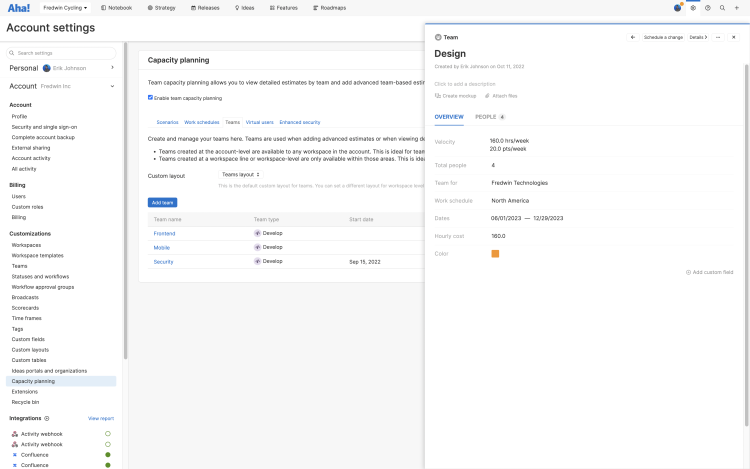
Add details
We will start with the Overview tab. Here you can define or change details about how the team will function.
Velocity: Your team's capacity, in time or story points. This is not a directly editable field. Instead, it displays the team's expected velocity based on the number of People on the team (we will address this next), the number of days they work based on the Work schedule you have selected, and an expectation that those people will work on average eight hours a day or be able to deliver one story point per day.
Total people: The number of people on this team. You can choose to Enter manually, and just input a number, or Calculate from people you have added on the next tab. The number here is used to calculate the team's Velocity.
Work schedule: The number of days per week, and any planned holidays per year. You selected a work schedule when you first created the team, but you can View or change it here.
Dates: Use Start and End dates if you have a team for a limited amount of time — teams with set contracts, for example. The capacity report will take these dates into account and flag estimates outside of your team's Start or End dates as capacity conflicts. To resolve those conflicts, you would need to assign the work to another team or schedule the work for a time when your team has capacity.
Hourly cost: Add a number in the Hourly cost field that represents the average amount the team costs in one hour. If you leave this field blank, Aha! Roadmaps will not be able to represent an advanced estimate in terms of financial cost.
Color: Choose a Color for your team. This color will display on the capacity report for your team.
Populate your team
There are several ways to add people to your team, including adding actual Aha! Roadmaps and Aha! Develop users as team members. Aha! Roadmaps uses your team's population as part of its Velocity calculation.
Remember, if you are using advanced estimates to estimate capacity for teams and individual team members, capacity planning is based around planning scenarios — hypothetical situations to help you visualize the capacity and time-based requirements for your plans. If you add Aha! users to your capacity teams, they will not receive notifications and will not be assigned work.
Here are the different ways to populate your capacity planning team.
When you first create a capacity team:
From the Create team modal, click Link Aha! Develop team. If you have integrated Aha! Roadmaps and Aha! Develop in your account, you can create a capacity team to mirror an actual Aha! Develop team. Any changes to that linked team's capacity will be reflected dynamically in your capacity report, including team members and progress updates (as they log Actual effort). As teams complete sprints, their velocity will update their work schedules and the timeline view of the team capacity report.
From the Overview tab:
Add a number to the Total people field to indicate the size of the team without adding individual team members. This is a useful option if you do not want to track individual teammates — you might be working with a team so large that tracking teammates isn't feasible, or the team itself might be a bit of an estimate. For example, you might know that you will have roughly 50 developers' time to allocate in the next quarter, and do not need more detailed information than that to start visualizing their capacity.
If you do add individual team members, you can set this field to automatically Calculate from people.
From the People tab, click Add:
Existing Aha! user: Select actual users in your Aha! account. Aha! users can be members of more than one capacity team, and will not receive notifications when you add them to a capacity team or advanced capacity estimates.
Existing virtual user: Select an existing virtual user. Virtual users represent real people outside your Aha! account who will contribute to your planned work.
Create virtual user: Create a new virtual user with a Name and Email. Virtual users can be members of more than one capacity team, and will not receive notifications when you add them to a capacity team or advanced capacity estimates.
If you have chosen to link to an Aha! Develop team, no further action is required.
Each capacity team can be a mix of Aha! and virtual users — or you can choose to add a few known People on the People tab but use a larger Total people number to calculate Velocity. Since you can add estimates for both capacity teams and capacity team members, add any People whose capacity you might want to estimate.
You can create virtual users at the account-, workspace line-, or workspace-level. Workspaces will inherit virtual users created at the account- or workspace line-level.
Click any person on a team to adjust their capacity, work schedule, or add them to additional teams.
Note: Once created, you cannot edit a user's name or email address.
Schedule team changes
Plans change. So do budgets, availability, and team size. You can schedule changes for a team ahead of time — and the capacity report will reflect those changes. To do this, click Schedule a change from the top of the team record.
First, pick the Date the change is happening. Then, choose whether the change will affect the entire team or individual team members.
Overview
Work schedule: Change the team's default work schedule.
Total people: Planning to hire — or expecting to lose people? Switch the team population to Enter manually and adjust the expected team size.
Hourly cost: Change the team's default hourly cost. This is useful if you need to reflect budgetary or contract changes in the coming year.
Color: Change the color the team will use in your Aha! account.
People
Add person: Click this to add a member to the team. Note: If you have linked an Aha! Develop team to a capacity planning team, you cannot add a person this way. Linked teams' population is calculated dynamically from the actual users on that team in Aha! Develop.
Remove a person from a team by clicking the X next to their name.
Expand a team member's name card to adjust their details:
Working days: Select the working days in a regular week.
Hours per day: Select the average hours per day that a team member will devote to a given team. If a person is a member of more than one team, for example, you might allocate four hours to one team and four to another — splitting their capacity equally.
Story points per day: Select the average story points per day that a team member will devote to a given team. If a person is a member of more than one team, for example, you might allocate half a story point to one team and half to another — splitting their capacity equally.
Schedule changes
Click Review changes to see a summary of the changes you are scheduling.
If you see anything you missed (or any mistakes), click Back to return to the previous screen.
Click Apply changes to schedule your changes.
Back on the team record:
You will see a note in the Overview tab that a scheduled change is coming. From there, you can Delete your change to cancel it or Edit your change to add to it. Note: Only one change can be scheduled for a given date — but you can change multiple things in each scheduled change. Click Edit to add to a scheduled change.
You can see any people you have added or removed on the People tab, in a new section called Team changes.
The team capacity report will show your team's historic, current, and future availability. This gives you an accurate view of available resources across the team at any given time — so you can gauge how much work can get done and optimize workloads accordingly.
If you get stuck, please reach out to our Customer Success team. Our team is made up entirely of product experts and responds fast.