Aha! Roadmaps | Custom fields
Custom fields capture data for you that is important to your business but not a part of Aha! Roadmaps by default. You can add any number of fields to suit your needs, and every field you add can be reported on through the various Aha! Roadmaps reporting tools.
To avoid cluttering the UI with unused fields, we suggest that you add only what is essential. You can create custom fields for expected revenue, priority, hardware supported, campaign engagement, committed customer dates, or any other information that will influence your work. And if you find yourself with a cluttered list of custom fields, you can always merge fields together or convert one type to another.
Adding a custom field is a three-step process that requires owner user permissions for the workspace you want to use the custom field in and customization administrator permissions to your Aha! Roadmaps account.
Click any of the following links to skip ahead:
Add a custom field
Navigate to Settings ⚙️ Account Custom fields.
Click on the tab where you want to add the field, and then click Add custom field.
Select the type of field you want to add, and then click Next. If you are an Enterprise + customer, this list will include custom worksheet fields.
Note: Aha! Roadmaps record relationships are custom field types that allow you to associate records with other record types like workspaces, competitors, and personas. These are a tag type field that allows multiple selections. When configuring this custom field, you can use Filter field values to specify whether the selectable values should span the entire account or be isolated to a specific line or workspace. Further, users will only see values that they have permission to see.
Note: When you select an Editable choice list or Tags field for your ideas portal, users can choose existing values but not create new ones.
Enter the field details and, if needed, enter an API key in the Key field. Depending on the custom field type you select, this step is also where you can bulk edit or assign colors to predefined field choices.
Specify the custom layout where your custom field should appear by choosing Use in layouts and selecting the custom field layout in use by your workspace.
If your workspace does not yet have any custom layouts for this record type, then choose Use in workspaces. This will automatically create a new custom layout for your new field and assign that layout to the workspace that you have selected.
Click Create to create your field.
Customize your custom field
If you created a custom field with choices — such as choice lists or tags fields — then you can customize the color and order of the choices.
To do this, click your custom field in the list of custom fields.
In the Choices section, click and drag to reorder the choices.
Click Manage choices or Manage tag choices to open the Configure options page, then click Edit beside any choice to rename it or give it a specific Color. Click Save to save your edits.
You can add your predefined choice or tag field to your ideas portal as a custom filter. Then portal users can use the filter to narrow in on ideas that are relevant to them.
Place the custom field in a custom layout
A record's layout is where you determine where you want fields (custom and standard) to display on the page for a record type.
There are two types of custom layouts — one for when the record is first created, and one for when it's viewed thereafter (on its details page or in a drawer). You can set a different layout for each type of view — the Record create layout and the Record view layout (in either drawer or detail). You may only want to require a few fields for a user to create a feature, for example. But once it has been created and progresses towards completion, your workflow might require many more fields.
Navigate to Settings ⚙️ Account Custom layouts to add your custom field to a layout. If you added your custom field to a layout while creating it, use this page to adjust where on a layout you want your field to appear.
On the Configure custom layouts page, first select the record type whose layout you would like to edit or create. Then:
Click Add custom layout to open the custom layout builder and create a new custom layout.
Click on an existing layout to open the custom layout builder and edit the layout.
Ideas have several different layouts available. When you add custom fields to your ideas layouts, be sure to choose the correct ideas layout.
In either case, use the Layouts dropdown to select whether you would like to modify the Record create layout or the Record view layout, then:
Drag fields to add, rearrange, or remove them for each layout type — you can even create custom fields in the Record view layout!
Click and drag tabs to the order that best fits your needs.
In the Record create layout, you can mark individual fields as Required. Users will not be able to create the record using your layout until they enter information into all the Required fields.
In the Record view layout, you can mark individual fields as Read-only. You can also toggle between Detail and Drawer views. Read-only fields prevent a user from editing them from the detail or drawer views of a record.
Read-only views can still be edited through integrations, reports, roadmaps, or the Aha! API.
If you are editing an existing layout, click the Impacts link to see any workspaces using your layout.
Click Save layout to save your changes.
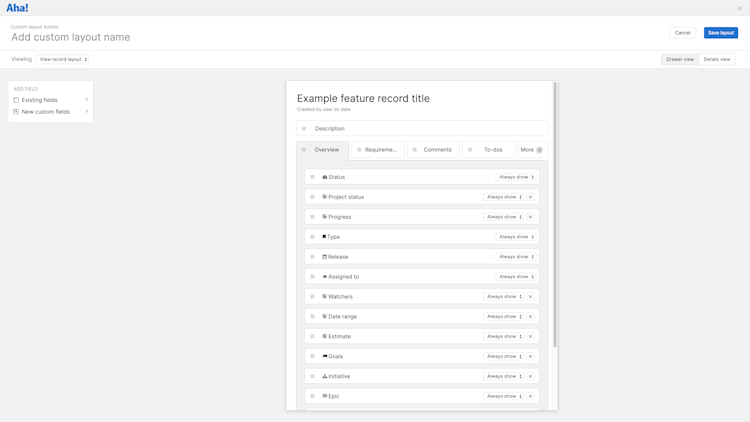
Apply your custom layout to your workspace
Now that you have your layout defined, it is time to determine which workspaces it will apply to. Go to Settings ⚙️ Workspace Configure. Scroll to the custom layouts section, and then select Use layouts inherited from [workspace line name] or Customize layouts.
Merge custom fields together
Let's talk next about how to manage custom fields in your Aha! Roadmaps account. Duplicate custom fields lead to clutter and confusion, especially if you are trying to use the same fields in the same custom layouts across multiple workspaces.
If you encounter this situation, the solution is simple. You can merge duplicate fields without losing any data.
To do this, navigate to Settings ⚙️ Account Custom fields. Start with the duplicate field, the one you want to get rid of. Hover over it and click the More options menu, then click Merge.
Select the field you want to merge your field into. This is the field you want to use going forward. You can merge fields of the same type together.
Click Merge. Once you do, your old custom field will be replaced with the new custom field in any custom layouts, and all existing values for the old custom field will be converted to values for the new custom field where possible.
If reports, roadmaps, or custom worksheets included the old custom field, you will need to update them to include the new custom field.
If an integration included the old custom field, you will need to update the field mappings to point towards the new custom field. Similarly, if you accessed the old field through the Aha! REST API, you will need to use the new field's API Key.
You cannot un-merge two custom fields, so be careful with this action!
Since there are so many different types of custom fields, merging can work a little differently depending on the field types you are merging.
Field types you can merge whether or not the fields have values: |
|
Field types you can merge if at least one field is blank, but cannot merge if both fields have values: |
|
Field types you cannot merge: |
|
Convert custom fields to different field types
Merging helps you combine two fields of the same type. But sometimes you create a custom field in the wrong type — an editable choice list, for example, that you realize should have been a predefined choice list. In this situation, you can convert an existing custom field to another type.
To do this, navigate to Settings ⚙️ Account Custom fields. Hover over the field you wish to convert and click More options, then Convert.
Select the field type you want to convert your custom field to from the list of available field types.
Click Convert custom field.
Since your newly converted custom field will retain its original API Key, you will not need to adjust reports, roadmaps, or integrations that include it.
Some conversions are only one-way. For example, you can convert an editable choice list to a note field, but you cannot convert a note field to an editable choice list.
Field types that support conversion: |
|
Field types that do not support conversion: |
|
Search for custom field values
You can use Aha! Roadmaps search to search for custom field values for most types of custom fields. The following custom field types are searchable:
Text
Note
Number
URL/Email
Predefined choice list
Editable choice list
Predefined tags
Tags
Import data to custom fields
After you create a custom field, you can populate it using the Import from CSV tool. Each custom field requires its own column. If you are using a custom field with a predefined list, make sure the data you are importing matches the options in the list.
Custom table relationships (Enterprise+)
Custom tables are available to Enterprise+ customers. A custom table is a collection of records organized in a table with data defined by custom fields. With custom tables, you can capture key information and link it directly to your existing data in Aha! Roadmaps — expanding your use of custom fields exponentially.
These options are exclusively available to Enterprise+ customers who use custom tables.
Many-to-many relationship: Allows linking multiple custom table records to a standard record or another custom table.
Many-to-one relationship: Allows linking a single custom table record to a standard record or another custom table.
One-to-many relationship: Create and edit custom table entries inline within a standard table or another custom table. Note: If you add a one-to-many relationship to a custom layout, it will appear in the record layout as its own tab, rather than a field within a tab.