This article is part of a series of settings overview articles:
Account | Team | Personal |
Aha! Develop | Team settings
Team-level settings affect individual teams in your Aha! Develop account. Open your team settings by navigating to Settings ⚙️ Team. You will need to be an owner to do this.
Click any of the following links to skip ahead:
Team members
Every team has members — Aha! Develop users who collaborate with you on your work. Click this link to navigate to Settings ⚙️ Account Teams and see a list of your team's members. You will need to be an administrator with customizations permissions to do this.
Once there, you can Add team members, change individual members' permissions, or Remove members. If you have integrated your Aha! Develop and Aha! Roadmaps in your Aha! account, you can also use these settings to give your entire Aha! Develop team access to the backlog of an Aha! Roadmaps workspace line — and all child workspaces under it.
Your changes will be saved automatically.
Configure
Next, let's work through the Configure settings. These settings affect how your team manages work.
Workflows
Record workflows define how your work progresses from creation to resolution. You can create custom workflows at the account level to define those pathways, along with custom statuses and transition buttons. Here at the team level, you get to select the workflow that your team will adopt for each record type.
You can assign the same workflow to multiple teams to help bring a consistent structure to how teams complete work in your Aha! Develop account.
Develop Advanced customers who have integrated with an Aha! Roadmaps account will see a parallel workflow in records that are shared between the two products. This allows development teams to have a workflow that matches their process, while product managers can still use a robust workflow that tracks the entire life cycle of a feature.
In this section, you can change the workflow for the four basic record types:
Releases
Epics (use the features workflow)
Features
Requirements (use the features workflow)
For each record type, the process to adjust a workflow is the same. Click Edit <record type> workflow to open the Change workflow modal. From here, you can change the workflow using the New workflow dropdown or map the statuses in your current workflow to new statuses using the New statuses dropdown. If you are adjusting the workflow for an epic, feature, or requirement, you can also map the record types from your current workflow to new types using the New types dropdown.
Click Update record statuses to save your changes. Any changes you save take effect immediately across every relevant record in your team.
Click the Custom statuses and workflows hyperlink next to each record type to navigate to Settings ⚙️ Account Statuses and workflows. From here, you can create, edit, or delete the workflows that you want to apply to your team. You will need to be an administrator with customization permissions to access this part of the settings.
Workflow syncing
Ambitious work gets completed one step at a time — feature by feature, requirement by requirement. You can already calculate an epic's or a feature's progress from its child records, but you might also want epic and feature statuses to update as contributing records progress through their workflow.
With these settings enabled, parent records' statuses will stay in sync with their child records' status categories. For example, once a feature moves to a status in the In progress category, the epic's status will change to the first status in its In progress category.
A few things to note about workflow syncing:
You can always manually change the status of any record.
The parent record's status will change once the first child record's status advances to a new status in the workflow.
The workflow sync follows your records through the workflow from Not started to Shipped or Will not do. It will not stay in sync if you move backwards in the workflow.
Workflow sync works with automation. However, if you use automation on the child record and the parent record has a fixed workflow, the statuses will not remain synced if syncing would cause the parent record to skip a step in its workflow.
If you have synced requirements and features, and features and epics, it is possible for a requirement's status change to update a feature's status, which then updates an epic.
To adjust these settings, use the appropriate dropdowns:
Epics: Choose whether an epic's status should automatically update when its features update.
Features: Choose whether a feature's status should automatically update when its requirements update.
Epic and feature workflow syncing is enabled by default.
Sprint planning
By default, sprints are enabled in each Aha! Develop team. If your team does not want to use sprints at all, you can disable them here.
Select Disabled from the sprint planning dropdown.
Click Update workspace configuration to save your changes. Once you do this, the Plan section of your top-level navigation will no longer include Sprint planning.
Backlog management
Your team's work comes from a variety of sources. View all this work on the Backlog management page and prioritize the work your team wants to complete into a Prioritized backlog. By default, this page is enabled in each Aha! Develop team. If your team prefers to drag work directly from the various sources onto a workflow board, you can disable the Prioritized backlog with this setting.
Select Disabled from the backlog management dropdown.
Click Update workspace configuration to save your changes. Once you do this, the Plan section of your top-level navigation will no longer include Backlog management. On your workflow boards, you can still expand the sidebar at the left of the board to see work and pull it onto your workflow board.
Card customizations
Some pages in Aha! Develop display records as cards — sprint planning and workflow boards, for example. You can customize the fields those cards display to highlight the information that is most important to your team by default.
The changes you make to these team-level settings will set a default card layout. Individual team members can also customize card layouts on individual pages in your team, which will change the card layout for just those team members.
If you have integrated your Aha! Develop account with Aha! Roadmaps, you can choose to inherit your team's card layouts from the workspace line you configured in Settings ⚙️ Account Teams [Your team] Workspaces.
To set default card layouts for your team, select Customize card layouts and click Customize cards. The Customize record cards modal will appear with tabs for each record type that can appear as a card in your team.
The record tabs available are:
Epics
Features
Requirements
Click on a tab to open that record type's card layout.
Click the View buttons on the right to see how the card will display in an Expanded or Collapsed view.
Click the gear dropdown ⚙️ for further customizations:
Choose whether you want the card's color to highlight its workflow status. Your options are Background, Sidebar (leaving the background white), Time in status, or None.
Then customize the card layout:
Select the fields you want to add to the card layout. If you have a lot of available fields, use the Search at the top of the tab to find the one you need. You can also collapse Standard fields or Custom fields to show only one type of field.
Drag and drop fields onto a card to add them. Click the X beside a field to remove it.
You can drop fields next to others on the same row or beneath the bottom row of fields to create a new row on the layout.
Add a Divider line anywhere on the card layout to better organize key data.
Click Reset to default to revert your changes to the default layout, Cancel to exit the modal or Save to save your work.
Custom layouts
The Custom layouts section helps you adjust the way that fields are laid out on records in your team.
If you are a Develop Advanced customer integrated with an Aha! Roadmaps account, your Aha! Develop records have custom layouts that are unique to your account. This lets product managers and developers each have dedicated layouts showing only the information they need.
To create, edit, or delete a custom layout, you will need to be an administrator with customization permissions. Navigate to Settings ⚙️ Account Custom layouts for those adjustments. Owners can select which layouts get applied to the record types in their team.
You can change the custom layout for the following record types:
Team
Releases
Epics
Features
Requirements
For each record type, use the custom layout dropdown to select the layout you want the record to display in your current team. If you want to edit the custom layout you have selected (and you have the proper user permissions), hover over a record type and click Edit layout.
Progress calculation
You can track a record's progress by several different methods. To drive consistency across your team, you can set the default progress calculation, per record type, here.
You can set the default progress calculation for the following record types:
Record type | Calculation options |
Parking lots |
|
Epics |
|
Features |
|
These settings control records' default progress calculation. Users in your account can always change individual records' progress calculations to other methods.
Record dates
In the Record dates settings, you can choose how record types should calculate their Start and Due dates. Either enter those dates manually, calculate them from child records, or calculate them from sprint dates.
Record type | Calculation options |
Parking lots |
|
Epics |
|
Features |
|
Users in your account can always change the way that an individual record's dates are calculated, but these defaults help drive consistency.
Defaults affect newly created records. They do not update the dates for existing records.
Document access
All users with reviewer permissions for a team can access that team's notes and whiteboards. Here, you can configure whether reviewers can also edit workspace notes and whiteboards. Select View if you only want reviewers to be able to view documents, or select Edit to allow reviewers to edit team documents as well. Click Update workspace configuration to save your changes.
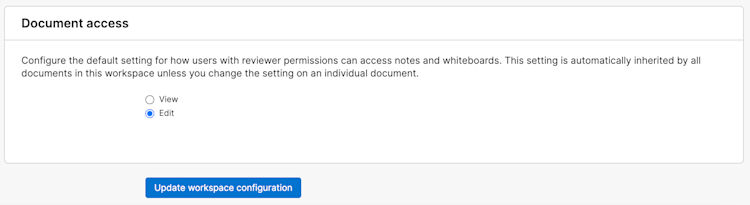
Once your changes are saved, document access settings will be applied to all documents in your team. You can change access settings for reviewers on individual documents without changing them for all users. To change reviewer access on a single document, access its Share menu and use the dropdown next to Reviewers to select Edit or View.
Terminology
Your team will work best in Aha! Develop if they can work with language that they are used to. Instead of features, for example, you might prefer to work with user stories.
The Terminology setting section allows you to customize the names of Aha! Develop record types for your team.
Select Use default terminology if you would like to retain the default terminology for your team.
Select Customize terminology to customize each record type's terminology. You can also click this option to see the default terminology and adjust it as needed. Click Update terminology to save your changes.
The names you enter in this menu will be displayed everywhere in the team except the Settings pages.
Document templates
Document templates provide a ready-to-use format for the types of notes you create most. Aha! Develop offers a library of note templates to choose from when you create a new document. If you have specific details pertinent to your team that you want to include in a template, create a custom note or whiteboard template in workspace settings. Shared document templates can be inherited from a workspace line, so you can drive consistency across teams and establish a standard approach for capturing information.
If you have integrated your Aha! Develop Advanced account with Aha! Roadmaps, you can share note templates between Aha! Roadmaps workspaces and Aha! Develop teams, and inherit them from Aha! Roadmaps workspace lines to drive consistency across teams and establish a standard approach for capturing information.
Click Add document template to create a template. Then select Note or Whiteboard. Use the text editor to customize note templates to your needs — add tables, images, Aha! views, and more. You can also assign watchers, add to-dos, and change the title icon to an emoji to help your template stand out.
You can hover over created templates to View, Edit, or Delete them.
When you are ready to use a note template you have created, you will find it in the Workspace section of your template library.
Automation (Advanced plan)
If you are a Develop Advanced customer, you can create automation rules in your team to streamline your work, drive consistency across your team's workflow, and free you up to focus on more complex projects.
Automation rules have three parts: triggers, conditions, and actions. Each rule starts with a trigger. If the trigger happens and all the conditions are met, then the actions you define will run automatically.
You can use automation rules to sync statuses across related record types (like epics and features), to notify Aha! users when certain fields are updated, or to create standardized to-dos when a record reaches a certain stage in its workflow.
Read this article for more information on automation rules.
Capacity planning
Use these settings to configure your effort estimation process. Set defaults for capacity planning metrics, add estimates to records, track progress against your predictions.
Sprint capacity: Choose how to manage capacity during sprint planning. If you are a Develop Advanced customer, you can choose to calculate sprint capacity at the Individual level, based on each team member's average velocity and current availability.
Estimation: You can estimate work in either Story points or Hours. The units you select here will be the default capacity planning units for all newly created records (though you can always change the units on a record individually).
You cannot change a sprint's estimation units once the sprint has started. If you do want to change the Units for estimates that your team uses, complete that sprint and start another. Reporting will always reflect your team-level Units for estimates, and include only those records that use the same units.
If you are a Develop Advanced customer and have integrated your account with Aha! Roadmaps, we recommend that Aha! Develop and Aha! Roadmaps users use the same estimation units. This makes it much easier to collaborate on record estimation.
Time tracking: Choose what should happen if time logged does not match a record's estimate. Select Add as logged time if you want the remaining estimate to be logged as work done when you ship a record with an outstanding estimate. Select Ignore remaining time if you want the work log to ignore the remaining time estimate. Use this option to ensure that the logged time accurately reflects work that was done.
Velocity and burndown reports can reflect effort logged against an estimate.
Estimate association: Two record types in your Aha! Develop account can have child records under them. Choose how you want to calculate effort estimations for these record types.
Features: Features can have child requirements.
If you associate estimates with requirements and create a feature with requirements, then the feature's capacity will be calculated from the sum of its requirements' estimates by default. You will not need to set the feature capacity manually in this case.
If you associate estimates with requirements but create a feature without any requirements, you will adjust capacity planning at the feature level.
Epics: Epics can have child features.
If you associate estimates with features and create an epic with child features, then the epic's capacity will calculate from the sum of its features' estimates by default. You will not need to set the epic capacity manually in this case.
If you associate estimates with features but create an epic without any features, you will adjust capacity planning at the epic level.
Click Update configuration to save your changes.
Delivery risks
Delivery risks give your team an early warning when your plan is at risk. Here, you can choose the types of risks you want to track automatically, and whether you want to allow your team members to add custom risk indicators manually.
Enabled: Toggle these risk indicators on or off.
Allow users to flag records: Click this toggle to enable users in your team to flag at-risk work themselves. They can flag any epic, feature, or requirement in your team, and add a comment explaining the risk.
Planning
These risks typically apply to the planning stage of product development, which can take place in both Aha! Roadmaps and Aha! Develop. Enable as many of these as are useful to your Aha! Develop team.
The risk alerts you enable here will apply to any records created in your Aha! Develop team. Records you pull into Aha! Develop from Aha! Roadmaps will show alerts from the Aha! Roadmaps workspace where they were created.
Work not scheduled
Work due soon: Select a number of days to define what "soon" means to your team.
Work overdue: Select a number of days to define what "overdue" means to your team.
Release due soon: Select a number of days to define what "soon" means to your team.
Release overdue: Select a number of days to define what "overdue" means to your team.
Development
These risks typically apply to the development stage of product development, which usually takes place in Aha! Develop. Enable as many of these as are useful to your Aha! Develop team.
No team
No detailed estimate: While a product management team in Aha! Roadmaps might provide an Initial estimate for a record, development teams in Aha! Develop generally provide a Detailed estimate.
No assignee
No sprint: This risk alert is useful if your team uses sprints.
No program increment: Work has not been assigned to a SAFe program increment.
Started late: Select a number of days to define what "late" means to your team.
Status churn: This risk indicator triggers if a record keeps returning to a previous status instead of progressing through development. Select the number of cyclical status changes that should indicate a record is stuck.
Work stalled: Select a number of days to define how long a record type can stay in a single In progress workflow status before you would consider progress stalled.
Dependencies not started
Dependencies past due: Select a number of days to define what "past due" means to your team.
Sprint rollover: Work have moved from sprint to sprint without being completed. Select the number of sprint changes that should trigger this alert.
Click Update configuration to save your changes.