Aha! Ideas | Polls (Ideas advanced)
Innovation often starts with curiosity. The questions you ask your users can uncover ideas about what to build next and where you can improve.
And even with an engaged community of users, there are always opportunities to learn more. Aha! ideas are incredible tools to track feedback and demand. Paired with polls, you can gain even more nuanced insights instantly. You can direct customers or internal teams to polls in your ideas portal to encourage more responses, and use prebuilt or custom reports to analyze the results.
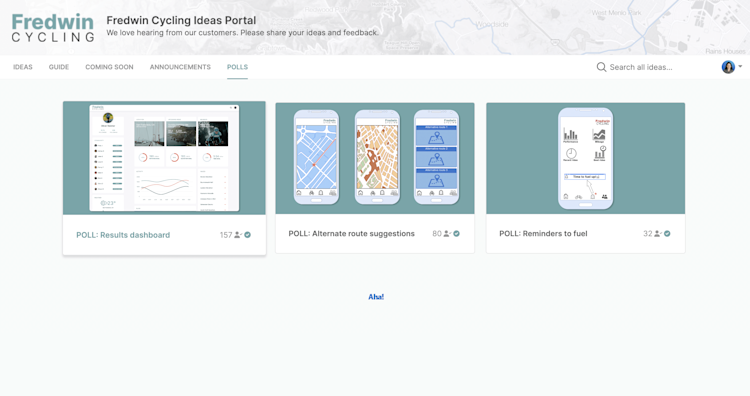
Use the following links at any time to skip ahead:
Add a polls page to your ideas portal
Your ideas portal provides multiple ways to gather feedback and communicate with your customers. Portal visitors can submit new ideas, view roadmaps and news on your custom portal pages, and participate in your research by answering poll questions. Add a polls page to your public ideas portal to find out what features your customers want the most. Add a polls page to your private ideas portal to find out what your colleagues think is the next best move for your business.
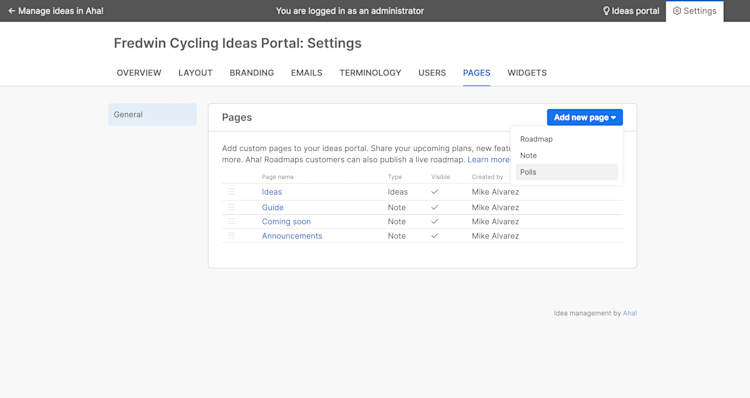
You will need to be an administrator with customizations permissions to add a new page to an ideas portal.
From the Ideas Overview page, navigate to an idea portal's Settings page.
Select the Pages tab.
Click Add new page and select Polls. You can edit the name of your polls page at this time.
Drag and drop to reorder your new polls page into its desired place in your portal navigation.
After you have added a polls page to your ideas portal, all active polls you create will appear on this page. Portal visitors will only see the polls that have been made visible to them. If you have added a polls page to your portal, but you have not made any polls visible yet, the polls page will not appear in the portal.
If you have multiple polls active in your portal, you can customize the order they appear on your polls page. From Research Polls, drag and drop your polls on the left into the order you want them to appear in your portal.
Create and publish a poll
Create a poll any time you have a question for your customers — to help you make the most effective product decisions. You can have multiple active polls in your ideas portal at a time, so you can poll your portal users on multiple different topics at once.
Create a new poll
Decide what you want to ask your community and determine which possible answers you want them to choose from. Navigate to Research Polls. All current polls created in your Aha! Ideas account will appear here for your reference.
Select New poll.
Enter a Title. This will appear at the top of your poll.
Choose a Question type. You can choose from Multiple choice, Number scale (1-5), or Star rating (1-5). All polls are single-question.
Enter your poll Question.
Click Create poll when you are ready to review it. This does not publish your poll — you can still make changes before you make it live on your portal or in your feedback widget.
From the Poll tab of your poll detail page, review your poll and add further details:
Title: Change your poll title here.
Introduction: Add a to help your customers understand the topic of the poll. You can add images, attachments, mockups, or whiteboards here to add context to your poll's topic, too.
Question type: Change your question type here. Your changes will be reflected in the poll preview below.
Answer options:
For Multiple choice questions, add options for your users to choose from. You can reorder them, edit, and delete.
For Number scales and Star ratings, add a Low label and High label to help your users understand the rating scale.
Optional text field: Customize the text that is shown to your users in the optional text field. Ask them for more information about their answer.
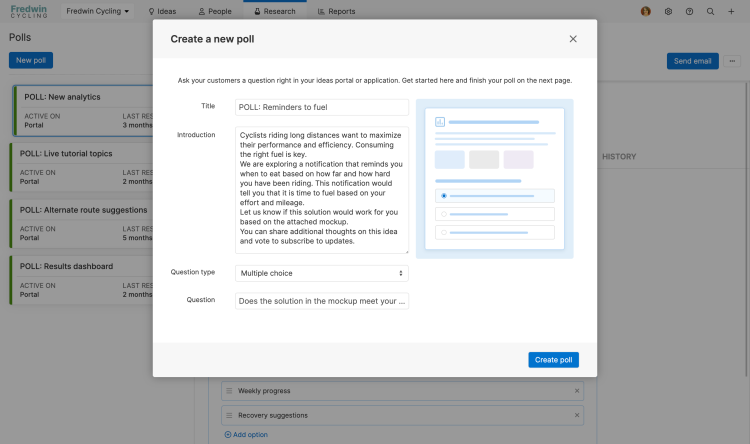
Publish a poll
When you are ready, click over to the Portals or Widget tabs of the polls detail page. In each tab, there is an Active toggle. Click this to publish your poll and start receiving feedback.
From the Portals tab:
Use the toggle to make the poll Active. Once a poll is active, it will be included in all ideas portals in your workspace that have a polls page added.
Select the poll's visibility using the dropdown. This will determine which portal visitors will see your poll when visiting your ideas portal.
Visible to creator: The poll will be visible only to the user that created it. This is also the default visibility — great for testing the poll before making it visible to other users.
Visible to internal users: The poll will be visible to Aha! Ideas users and portal users that are designated as internal users.
Visible to all: The poll will be visible to all portal visitors.
Add a thumbnail to your poll. This image will represent your poll on your portal's Polls page.
Thumbnail images do not appear on polls sent within the in-app feedback widget. If you do not add a thumbnail image, but have added an image to your poll introduction, that image will appear on your polls page.
When a poll is Active, it will appear in every ideas portal that has been added to your workspace and has a Polls page added.
From the Widgets tab:
Ensure the widget code has been installed in your application.
Next to Target URLs, choose which pages in your application should display your poll. Use the + icon to add URLs.
Edit the Header and select a Color and Accent color for your widget.
Choose a Position for your widget. If you want to customize your widget's placement beyond the bottom corners, direct your development team to the custom button code snippet and support article instructions to customize a trigger for you.
Click Preview to view your poll in the widget.
Use the toggle to set your poll to Active to enable the poll in your application.
You must install the Aha! widget code in your application in order for the widget to show in your application. If you are already using the community feedback widget or the idea submission widget, the necessary code snippet has already been installed, so you can begin displaying polls right away without assistance from your development team.
Send a poll through email
Does your poll relate to specific ideas? Email subscribers of the related ideas in your portal and invite them to participate in your poll — so you can get quantitive insights about their needs. Navigate to Research Polls.
Create a new poll or select the one you want to send and open its Portals tab. You can only email invitations for published polls.
Click the Send email button in the upper-right corner.
In the Send email modal, select a portal next to Users of this portal.
Next to Who subscribed to, select ideas. Your poll will go out to the portal users who are subscribed.
Add a Subject, Header, and Body to your email.
Add Button text.
Click Send me a test to get a preview of the email in your inbox. The test will be sent to the email address associated with your Aha! user login. This step is optional but recommended.
Click Email portal users to send your poll.
Once you have sent your poll, the recipients will receive your email. When they click the button, their browser will direct them to the poll in your ideas portal. If someone is subscribed to multiple ideas associated with your poll, they will only receive one email.
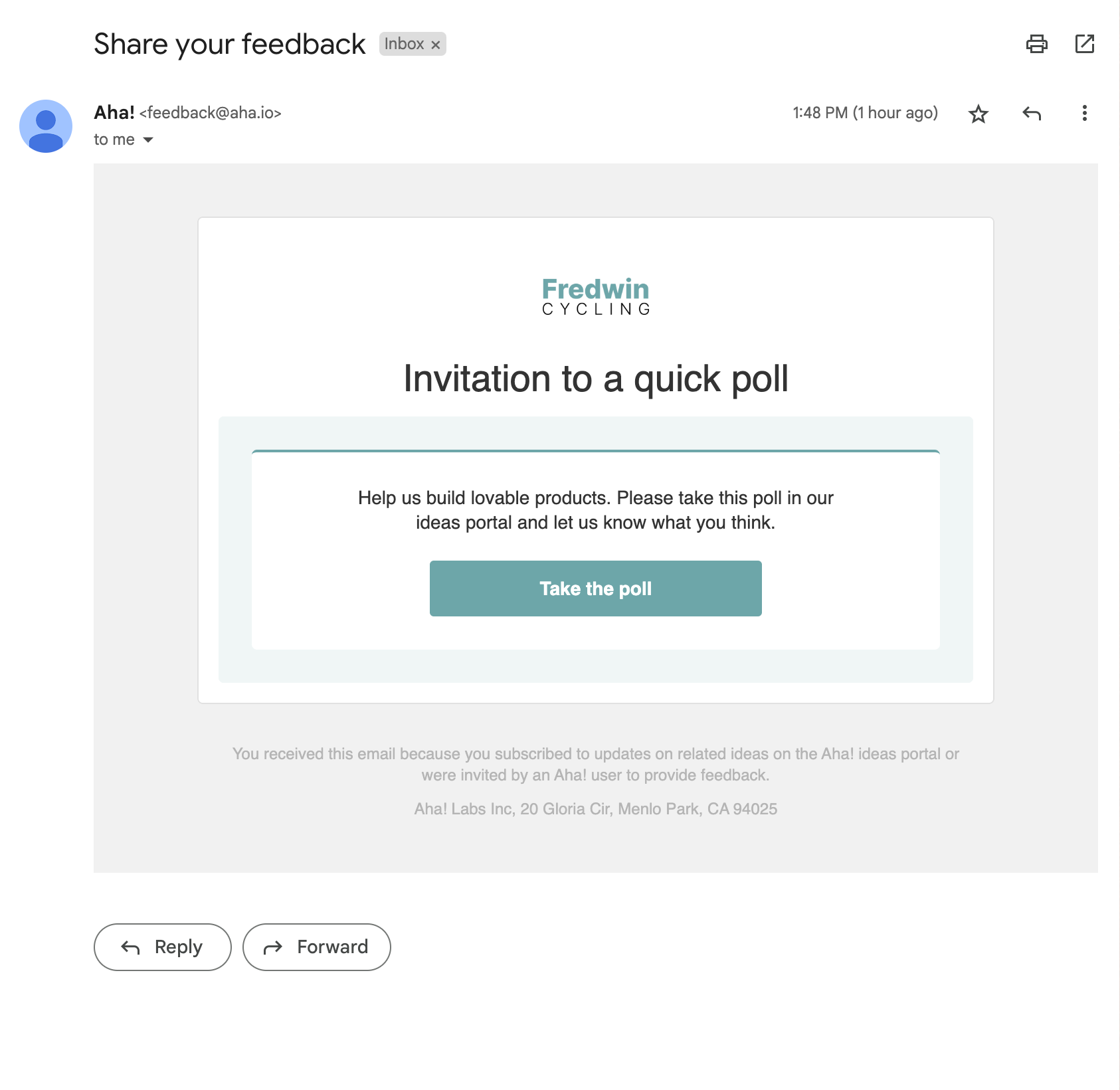
If the portal you have directed customers to is a private portal, they will need to log in to view the poll and participate. If the portal you have directed customers to is a public portal, they will be able to view the poll instantly and will need to log in to participate.
Share a poll in-app
Reach your customers where they are. Place a poll on any page in your application with the in-app feedback widget — so you can ask for contextual input. For example, if you recently updated functionality and want to know if the changes are meeting customers' needs, you can add a feedback poll directly on the impacted pages in your application.
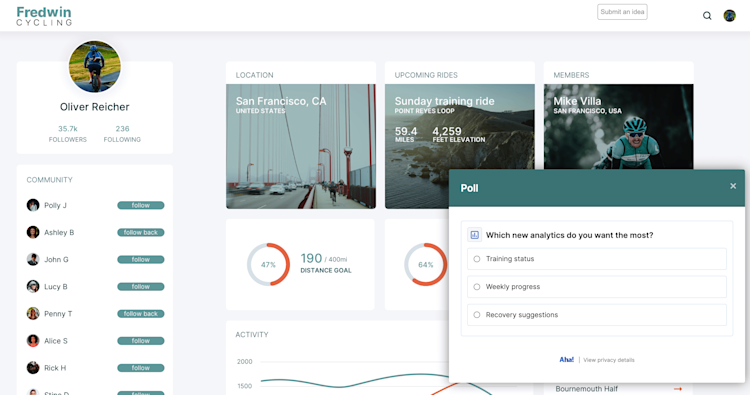
A poll does not have to be live in your ideas portal to be displayed in-app, and participants taking the poll in-app do not have to be users of your ideas portal. However, you can display your poll in both places if you want.
You must install the Aha! widget code in your application in order for the widget to show in your application. If you are already using the community feedback widget or the idea submission widget, the necessary code snippet has already been installed, so you can begin displaying polls right away without assistance from your development team.
Ensure the widget code has been installed in your application.
Navigate to Research Polls.
Create a new poll or select the poll you want and access its Widget tab.
Next to Target URLs, choose which pages in your application should display your poll. Use the + icon to add URLs.
Edit the Header and select a Color and Accent color for your widget.
Choose a Position for your widget. If you want to customize your widget's placement beyond the bottom corners, direct your development team to the custom button code snippet and support article instructions to customize a trigger for you.
Click Preview to view your poll in the widget.
Use the toggle to set your poll to Active to enable the poll in your application.
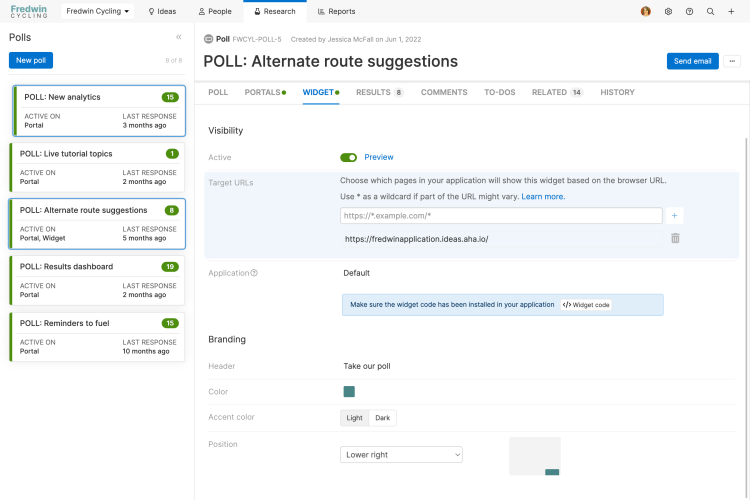
Once enabled, any user can submit their poll response. They will not be able to see the poll's results.
Customers who participate in your poll in-app do not have to be users of your ideas portal. However, once they participate in your poll, a new Contact will be created for them in your Aha! Ideas account, and their poll answer will be recorded with the new contact record.
You can only display one widget at a time on a page in your application. If you are using the community feedback widget on the same page you have placed a poll, the community feedback widget will display instead of the poll. If you are using the idea submission widget on the same page you have placed a poll, the poll will display instead of the ideas submission widget.
Respond to a poll
To ensure that your poll is visible to portal visitors and appears as expected, test your poll before making it visible to other users. We recommend visiting your ideas portal and taking your own poll while it is still set as Visible to creator. If you email your poll to customers, you can preview the email to see what it will look like for the recipients.
When you visit your ideas portal to participate in a poll, navigate to a polls page from the portal's navigation. All active polls that are visible to you will appear on the polls page in a tile view with the poll's Title and the first image that has been added to the poll.
Click the poll you want to take. You will see the title, description, question, and multiple choice answers. Click to select your answer. You will see a confirmation when your answer has been submitted. You will not see other participants' responses to the poll.
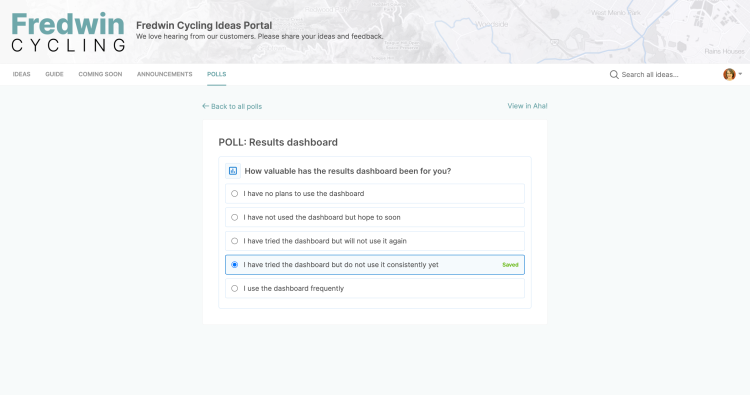
Portal users can only select one option when answering a poll. They will be able to edit their response if they want to choose a different response.
Report on poll results
You can view a poll's results at any time from its Results tab. To help you analyze a poll's results, click Analyze in report to generate a pre-built pivot report that displays your poll results. If you are capturing information about customer organizations, you will see which organizations participated in your poll — and how they answered it — within your poll results pivot report. You can customize the report further to narrow in on the specific information you need. Add filters to combine poll results with your segment data for even more focused customer insights.
Use polls in customer research
To define exactly what your customers want, you need to be able to gather all of your research — including customer interview notes, related ideas, and polls — in one place. The Research tab (included on all features, epics, releases, and initiatives) brings all this information together.
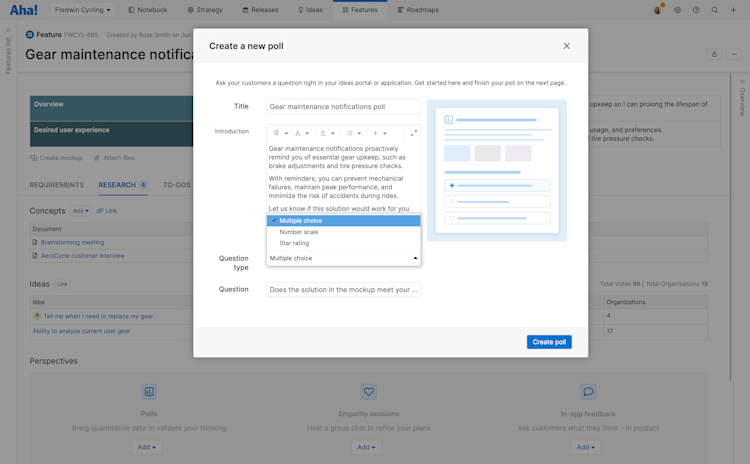
You may need to click the More options button to view the Research tab. You can customize your record layout to change the tabs' order.
This tab is organized into three sections.
Use the Concept section to link related notes and whiteboards, making it easy to find customer interviews, market research, user flow diagrams, and more.
Under Ideas, you can view promoted ideas well as any other requests that are useful to reference.
The Perspectives section is where you can create and manage polls, empathy sessions, and in-app feedback.