This article discusses functionality that is included in the Enterprise+ plan. Please contact us if you would like a live demo or would like to try using it in your account.
Aha! Roadmaps | Automation (Enterprise+)
Every job has repetitive tasks. They keep you busy — but not focused on meaningful work. Automation in Aha! Roadmaps lets you create rules to automate important tasks so that you can streamline your workflow, drive consistency across your team's work, and focus on higher-level objectives.
Click any of the following links to skip ahead:
Create an automation rule
To create an automation rule, navigate to Settings ⚙️ Workspace Automation. You will need to have workspace owner user permissions to create automation rules.
You can create an automation rule for the following record types:
Goals
Initiatives
Releases / Schedules
Ideas
Epics
Features / Activities
Requirements
Click Add rule to create an automation rule. From there, select a record type to create a custom automation rule or choose an Example rule to get you started.
Automation rules have three parts: triggers, conditions, and actions. Each rule starts with a trigger. If the trigger happens and all the conditions are met, then the actions you define will run automatically.
Let's start with triggers. Each rule has one trigger. There are three triggers to choose from:
<Record> is created
<Record or field> is created or updated
<Record> meets a time limit
Use the dropdowns to choose a trigger. The list of available fields will include both Standard and Custom fields (if you have any enabled for your workspace) but will not include custom tables, custom worksheets, or collaborative fields like feature descriptions.
Once you have selected a trigger, you can add optional conditions to focus your automation rule — so it runs only when every condition has been met. Conditions apply to both Standard and Custom fields, and like triggers, will not include custom tables, custom worksheets, or collaborative fields like feature descriptions. You can add up to 10 conditions. For example:
You might want to send an email to stakeholders if a release date changes — but only if the release is actually in progress.
You might want to assign an idea to a product manager on your team to review if an idea is in the Needs review status and in any one of multiple ideas categories.
You might want to create a to-do for a feature's assignee if the feature is In progress but it is not linked to an initiative.
Finally, choose an action. Each rule can have multiple actions, which all run simultaneously if the conditions are met and the rule triggers.
You can choose from the following actions:
Action | Effect |
Update the field | Update a field on the record that triggered the automation. You cannot update custom tables, custom worksheets, or collaborative fields like feature descriptions. |
Update a related record | Update a field on a record that has a parent or child relationship to the record in the trigger. Related records are not the same as linked records. For example:
|
Send an email | Send an email to one or more Aha! Roadmaps users in your account. You can customize the email subject and body text. Each email will include a link back to the record that triggered the automation. |
Add a comment | Add a comment to the record that triggered the automation. You can customize the comment and #mention other Aha! Roadmaps records. |
Add a to-do, approval, or work request | Add a to-do, approval to-do, or, for Enterprise+ customers, work requests to the record that triggered the automation. You can customize the to-do title and description and #mention other Aha! Roadmaps records. You can also assign the to-do to one or more users. Or dynamically assign users and set the due date for a certain time after the to-do is first created. |
When you have created your action, you can create another or click Save rule to save your rule.
Your rule will be disabled by default. If you want to enable your rule, check the Enabled checkbox next to the Save rule button.
Back in the Settings ⚙️ Workspace Automations page, you can see a list of all the rules you have created, sorted alphabetically. The order of the rules does not matter — all rules run simultaneously, not sequentially.
Automation rules are workspace-specific. They can affect related records in other workspaces, but they can only be triggered in the workspace where you created them. This is because each workspace in your account may use different workflows, statuses, layouts, or custom fields. You can copy an automation rule and move it to another workspace, but you should make sure that it fits that workspace's settings before you enable it.
Dynamically assign users
Dynamically assigning users is a helpful option for automation rules that should not assign the same predefined user every time. You can assign work to the teammate listed in any standard or custom user field — such as the record's Created by user.
In the Actions step of your automation rule setup, select an action that uses an Aha! Roadmaps user field — like changing a feature assignee or creating a to-do. To dynamically assign users, select the same as from the Aha! Roadmaps user field action, then select the user field you would like to reference for your assignee. When the rule runs, it will look up the current user in the selected field and assign work to them.
A custom user field is a good way to capture which teammates will work on a record at different stages of your workflow. For example, you could create a field to show which designer will work on a feature. You could then configure an automation rule to automatically assign a feature or a to-do to that person when the status changes to "Ready for design."If the user in the field you select changes before the automation rule triggers — for example, if a feature is assigned to a new designer before it reaches the design stage — the automation rule will use that new person when it runs. When the rule is run, it will check to make sure that the referenced field is not blank and that the assigned user has access to the workspace. If not, then the rule will not run and a message will be captured in the rule's log.
Example automation rules
Need some inspiration? When you click Add rule, you can see a few example automation rules. Click any of them to get started or choose an example rule from this list.
You can always customize an example rule to fit your needs.
Record | Name | Trigger | Condition(s) | Action(s) |
Any | If a record's Due date changes by more than a week after the previous date and has a specific tag, email stakeholders | Record's Due date changes to later than seven days | Tags are | Send email |
Any | Update the value of a field only when it is blank. | Record's Status field changes to In progress | Assignee is Blank | Update the field Assigned user to Specific value |
Goal | When a goal's time frame changes, update the Budget custom field. | Goal field value is changed | Update field | |
Initiative | Add an approval to-do whenever an initiative's status changes to At risk. | Initiative status changes to specific value | Add to-do | |
Initiative | When an initiative's forecasted budget changes by $20,000 - $100,000, create an approval to-do | Initiative is created or updated and its custom Projected revenue field changes to greater than $20,000 | Custom Projected revenue field is less than $100,000 | Add a to-do |
Initiative | Add a comment to an initiative whenever its due date changes. | Initiative due date any change | Add comment | |
Release | Email the executive team when a release date slips by more than a week and the release is in progress. | Release date changes by 7 or more days later | Status is In progress | Send email |
Release | When the release status changes to In review, create a to-do for the project manager to review it. | Release status changes to specific value | Add to-do | |
Idea | Assign an email to a specific user when the ideas category is one of five different categories and the status is Needs review | Idea categories is changed to add these five categories | Status is Needs review | Update field assigned user |
Idea | Send the product team an email reminder whenever an idea becomes popular. | Idea vote count over <number> | Send email | |
Idea | Create a to-do when an idea has been in the same status for a certain amount of time | Idea meets the time limit of <number> days since changing to <status> | Create to-do | |
Epic | Sync feature statuses to linked epic status. | Epic status changes to specific value | Update related record feature status | |
Feature | If a feature's epic changes, update the feature's goals to be the same as the new epic's goals | Feature's Epic changes to Anything | Update the feature's Goals to be the same as epic. | |
Feature | When the feature's status changes to In design, create a to-do for the appropriate Designer based on the Component custom field. | Feature status changes to specific value | Component custom field is a specific value | Add a to-do assigned to the right Designer for that Component. |
Feature | Sync idea status to linked feature status. | Feature status changes to specific value | Update related record idea status | |
Feature | Sync release goals to feature goals. | Feature field value goal is changed to add | Update related record release goal to add | |
Feature | If a feature is In progress and its Due date changes by more than a week, flag it in a custom field as "Slipped." | Feature Due date changes to later than seven days | Feature status is any of the in progress statuses | Update custom field to add Slipped. |
Requirement | If a requirement moves to Peer review status, create a to-do with the Peer review checklist. | Requirement status changes to specific value | Add to-do |
Sync record statuses
A particularly popular use for automation rules is the ability to sync related record statuses. For example, you can use automation rules to map idea statuses to feature statuses, so that an idea's status updates as the linked feature moves through development. Or you might want to automate feature and initiative statuses, so that if an initiative's status changes to Achieved, all features linked to the initiative change their statuses to Completed.
To do this, create an automation rule with a specific status update as a trigger and an update to the status of a related record as an action, like this:
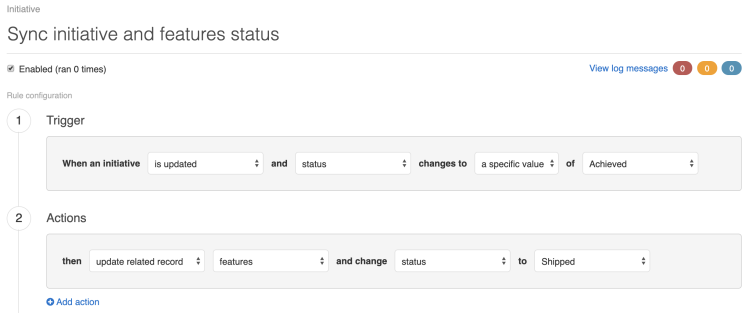
Note:
You will need to create a separate rule for each status sync. For example, one rule to link a feature status of "In development" to a related idea status of "In progress," and another rule to link a feature status of "Ready to ship" to a related idea status of "Ready to ship."
If the related records are from different workspaces, make sure that both workspaces use the same workflow in Settings ⚙️ Workspace Configure.
You may want to disable the default status category automation by removing status categories from your record type's workflow.
Time limit triggers
Create automation rules based on the amount of time a record spends in a specific status. This helps you move work along at the pace you desire by alerting you when a record has not progressed to the next status for a certain amount of time.
For example, let's say you want to review all new ideas within one week of their submission in your ideas portal. You can set an automation rule that will add a to-do for the idea assignee if it has been in a Needs review status for 6 days.
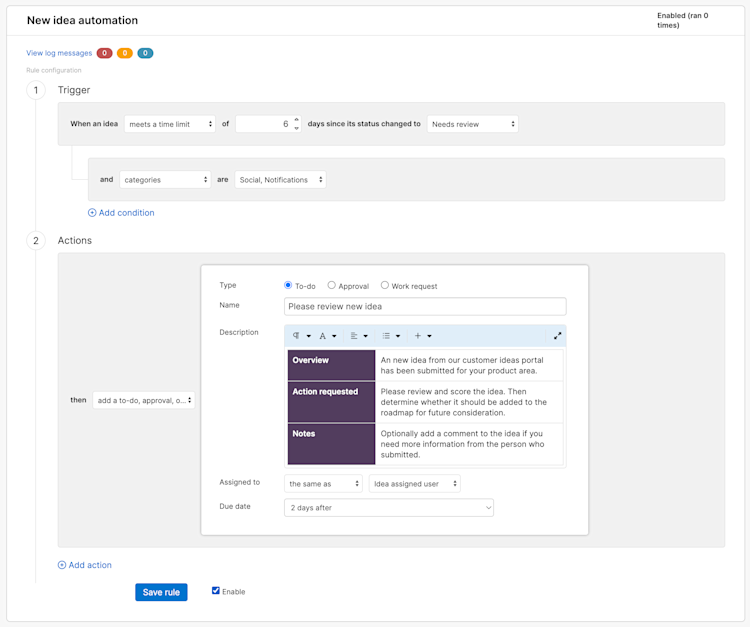
To use time-based automation, choose the Meets a time limit trigger when creating your new automation rule. Enter the number of days and select a status from the dropdown to create your trigger. Add a condition when necessary, create your action, and save your automation rule.
After saving your automation rule, records will trigger automation actions going forward for records that change to the selected status and meet the configured time limit.
Records that met your automation rule's configured time limit and status at the time the rule was created will not trigger automation actions.
Copy automation rules to another workspace
Automation rules depend on your workspace settings to run correctly. Across the workspaces in your account, you may have configured different workflows, statuses, layouts, or custom fields. Users may have different permissions in different workspaces as well. Because of this, each automation rule runs in the workspace where it was created, and workspaces cannot inherit automation rules from parent lines.
But this doesn't mean you need to manually recreate every automation rule in each workspace in your account. You can copy automation rules across workspaces in three steps.
First, navigate to Settings ⚙️ Workspace Automation and hover over the rule you want to copy. Click Copy.
Second, after editing the copied rule to your liking, navigate back to All automation rules, hover over your copied rule, and click Move. Use the Choose workspace dropdown to select the workspace or parent line where you want to move the rule.
Third, navigate to the workspace where you moved your rule and confirm that it will still run as expected. Any workspace-specific fields in your new rule will be blank with a red border around them. Fill in the relevant information, Save your rule, and you're done!
View automation logs
Your automation rule will run as soon as it is first Enabled; automation rules are disabled by default. There are several ways to see your automation rule at work across your workspace.
Under the rule's title at the top of the page, you can see whether it has been enabled, and a count of how many times your rule has run since it was created.
At the top right of the page in the Rule configuration window, you can see an audit log of actions taken by your rule. Click View log messages to access the log. Red messages indicate errors, Yellow messages indicate warnings, and Blue messages indicate information.
In affected records' history, actions taken by an automation rule will show up as coming from Aha! automation.
Automated actions taken by a fixed workflow will also show up as coming from Aha! automation.
If you get stuck, please reach out to our Customer Success team. Our team is made up entirely of product experts and responds fast.