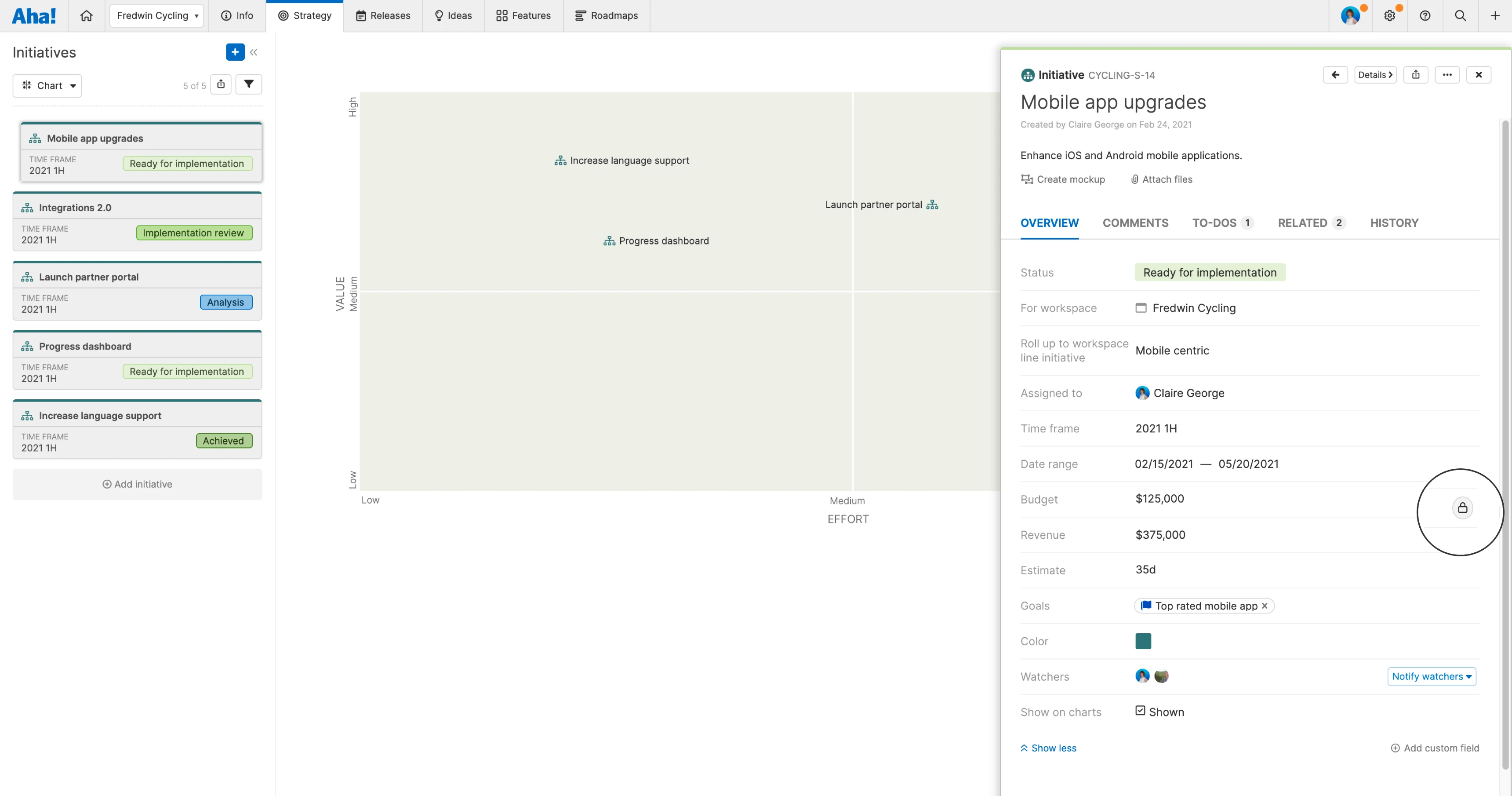
Lock Fields Based on the Status of the Record
Seen but not modified. Do you manage work like this? Let me give you an example. Perhaps you have approved budget for an initiative. The team needs to see what the budget is in order to track spend against it. But once approved, it is important that the value is not changed. You want the budget amount to be seen — not modified.
You can now set fields as read-only and map different custom layouts to each workflow status in Aha! Roadmaps.
You could already define custom workflows, statuses, and record layouts to match exactly the way your team gets work done. For example, you can choose between a flexible or fixed workflow depending on whether work needs to move through statuses in a specific order. And you can choose from more than 20 custom field types, set which fields are required, and adjust the visibility of information to capture data in a consistent way. But sometimes you need additional controls.
Now you can set fields as read-only in record drawer and detail views. This can be useful if, for example, you use an integration to bring data into Aha! Roadmaps that you do not want users to change right in the record.
We did not stop there. There are times when you might need certain fields to be editable during the definition step and read-only in subsequent steps — so the content can not be changed. Or perhaps only show specific fields when it makes sense to fill in the details. So we made it possible to map different custom layouts to each status in your workflow.
Custom layout mapping is especially beneficial for large organizations in regulated industries that need to follow strict processes. That is why we added it to the Enterprise+ plan. It is for organizations that demand the most sophisticated capabilities and a hands-on level of support from our concierge team. The plan also includes advanced security and backup features, as well as ongoing training services. Contact us if you would like to learn more.
Let's take a more detailed look, using initiatives as our example:
Create multiple custom layouts
Start by determining what information you want teams to capture, edit, and view at each step in a given workflow. Then create as many custom layouts as you need. If you already have a custom layout set up for a specific record type, you can easily copy it to make any edits. In the example below, we modified a custom layout for initiatives. We set the "budget" field to read-only and added a "revenue" field. (You must be an administrator with customization permissions to create and edit custom layouts.)
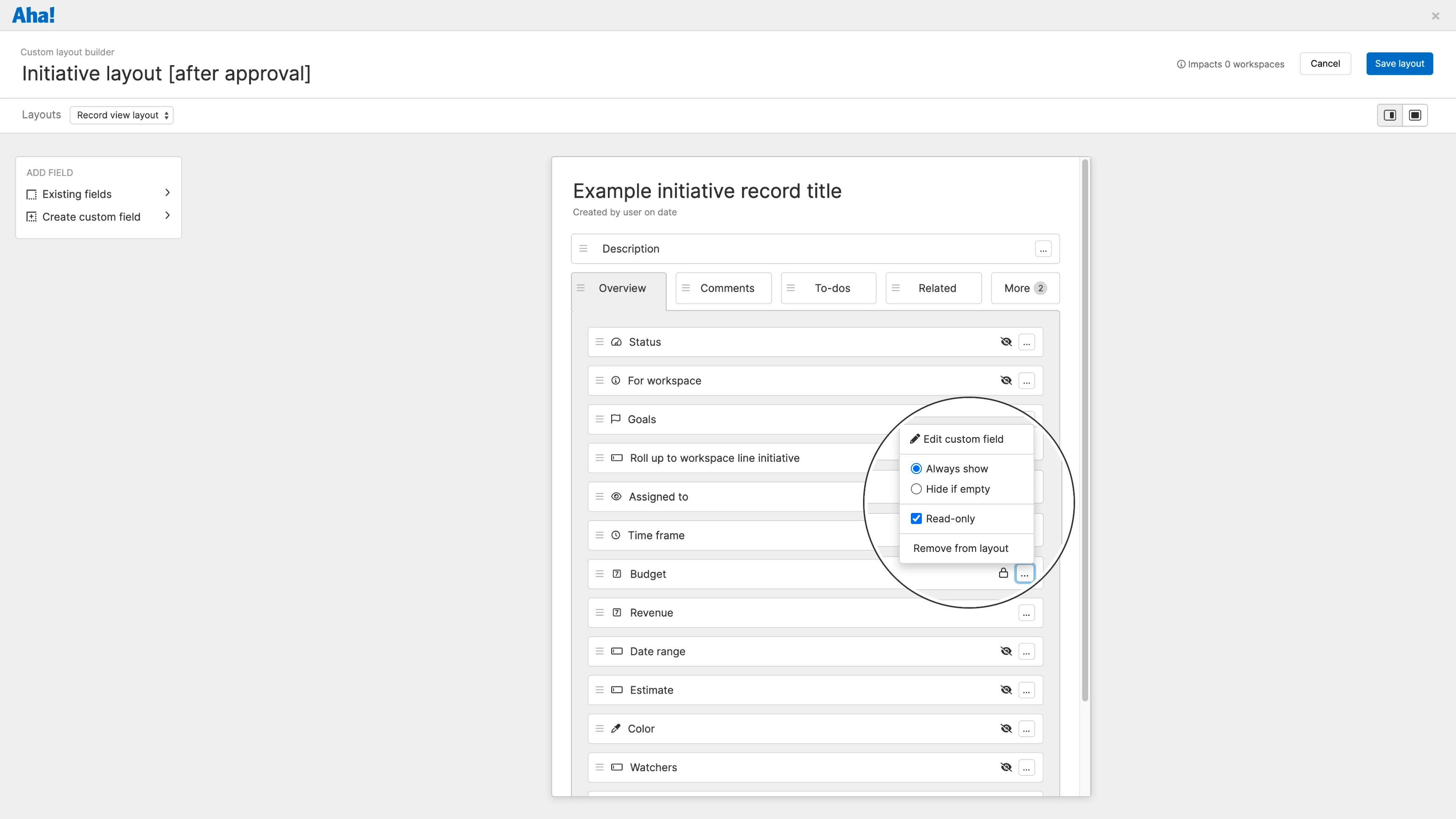
Click the More options button to set a field to always show, hide if empty, or read-only.
Map custom layouts to statuses
Now you want to layer the layout onto your workflow. Create a new custom workflow or edit an existing one. Then select the layout you want to use for each status. Here, we updated a fixed workflow for initiatives. We linked the layout we created in the previous example to all statuses that follow the approval step. This will ensure that the budget field can be seen — but not modified — and that revenue details can be added as work gets underway.
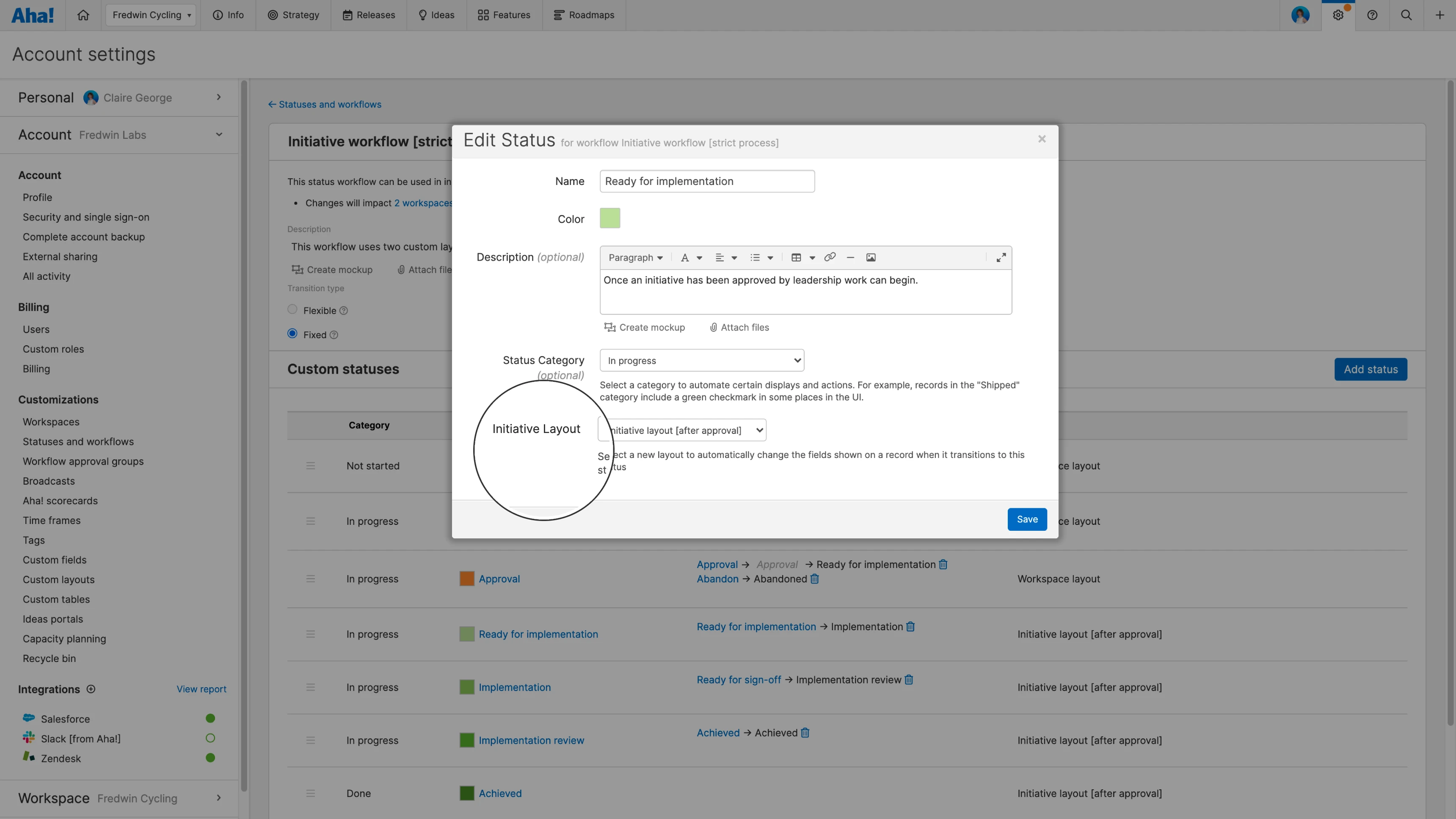
Use a fixed workflow to ensure that work moves between statuses in a specific order and add approval gates.
Bring discipline to your process
Let's see our new workflow in action. Below you can see that when an initiative is in the "analysis" status, we are able to update the budget field. Once approved, the status automatically updates to "Ready for implementation" and the budget field is locked. A "revenue" field now shows on the record layout — so we can track the anticipated ROI. This ensures that everyone follows a consistent approach for managing major investments.
A lock icon appears next to a field when it is read-only.
Now you can put even stronger guard rails in place for managing your strategic planning process — so that everyone follows the same approach.
Setting up workflows with multiple custom layouts can be complex. So we created a detailed support article that explains exactly how this new functionality works. But if you need more help getting started or want to upgrade to the Enterprise+ plan, just reach out to our Customer Success team. We would be glad to help you get the most out of this advanced functionality.
Upgrade to the Aha! Roadmaps Enterprise+ plan
Aha! Roadmaps is the best way to set strategy, prioritize features, and share visual plans. Choose the Enterprise+ plan if you need the most sophisticated capabilities, advanced levels of support, security and backup features, as well as and ongoing consulting services. Please contact us if you would like to learn more.
