This article is part of a series of settings overview articles:
Account | Workspace | Integrations | Personal |
This article discusses proxy votes or ideas portal custom domains. You need to be an Ideas Advanced customer to access these features. Please contact us if you would like a live demo or would like to try using it in your account. If your Aha! account was created before October 20, 2020, you may have access to these integrations, but you will need to upgrade to Ideas Advanced for any future enhancements. |
Aha! Ideas | Workspace settings
Workspace-level settings affect a particular workspace in your Aha! Ideas account. This article will explain each workspace setting in the Workspace section of the workspace settings.
Open your workspace settings by navigating to Settings ⚙ Workspace. You will need to be a workspace owner to do this.
Click on any of the following links to skip ahead:
Configure
Custom layouts
The first setting section helps you to adjust the way that fields are laid out on ideas, votes, and forms in your workspace and ideas portals.
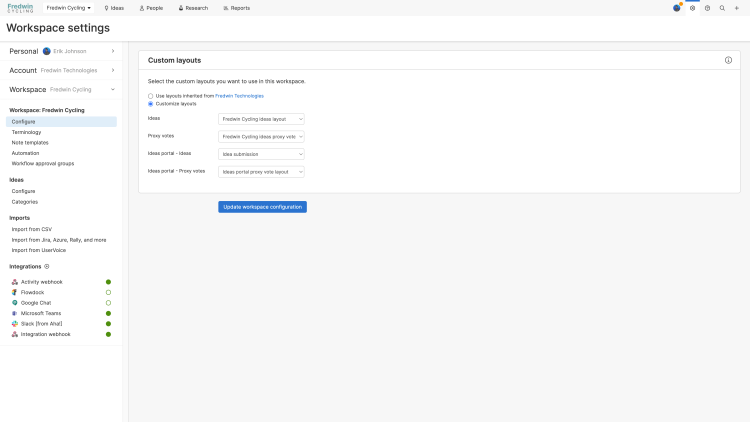
To create, edit, or delete a custom layout, you will need to be an administrator with customization permissions ((navigate to Settings ⚙️ Account Custom layouts to do this), but workspace owners can select which layouts get applied to the record types in their workspace.
You can choose to Inherit record layouts from the next level up in your workspace hierarchy. You can also work through each of the available record types and decide one-by-one whether you would like to inherit or select your own custom layouts.
Ideas
Ideas portal — Ideas
Proxy votes (Available to Ideas Advanced users and Aha! Roadmaps accounts created before October 20, 2020 include this functionality)
Ideas portal — Proxy votes (Available to Ideas Advanced users and Aha! Roadmaps accounts created before October 20, 2020 include this functionality)
For each record type, use the custom layout dropdown to select the layout you want the record to display in your current workspace. If you want to edit the custom layout you have selected (and you have the proper user permissions), hover over a record type and click Edit layout.
You can also edit, create, and select a custom layout for each of your portals from portal settings. By default, the portal will use the layout assigned to each workspace within workspace settings. If you choose a different layout in the Custom layout dropdown in portal settings, it will only apply to this portal and not any other portals that include this workspace.
Document access
All users with reviewer permissions for a workspace can access that workspace's notes and whiteboards. Here, you can configure whether reviewers can also edit workspace notes and whiteboards. Select View if you only want reviewers to be able to view documents, or select Edit to allow reviewers to edit workspace documents as well. Click Update workspace configuration to save your changes.
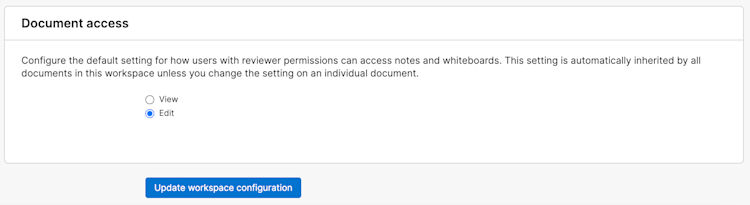
Once your changes are saved, document access settings will be applied to all documents in your workspace. You can change access settings for reviewers on individual documents without changing them for all users. To change reviewer access on a single document, access its Share menu and use the dropdown next to Reviewers to select Edit or View.
Terminology
Your team will work best in Aha! Ideas if they can work with language that they are used to. Your team might want to refer to ideas as "requests," for example.
The Terminology setting section allows you to customize the names of Aha! Ideas record types in your workspace — or use the default Aha! Ideas terminology.
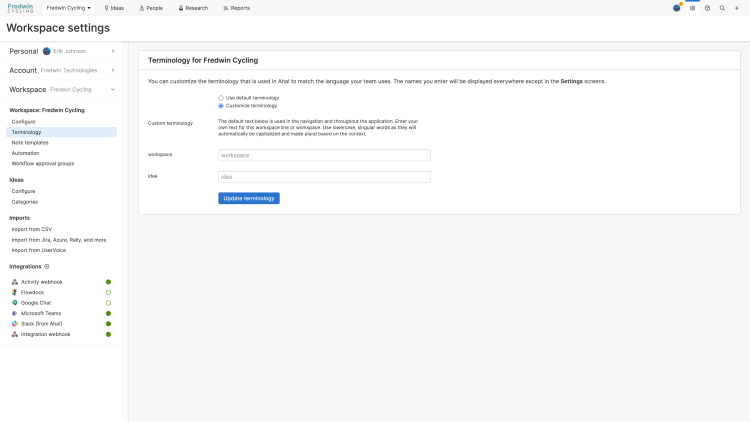
Select Use default terminology if you would like to retain the default terminology for your workspace.
Select Customize terminology to customize the terminology for workspaces and ideas. You can also click this option to see the default terminology and adjust it as needed. Click Update terminology to save your changes.
The names you enter in this menu will be displayed everywhere in the workspace except the Settings pages.
If you choose to customize the terminology for a workspace, Aha! Ideas will display your customized term in any place that it refers specifically to that workspace. Aha! Ideas will still use the term “workspace” when referring to the general concept of a workspace or to a group of workspaces.
Document templates
Document templates provide a ready-to-use format for the types of documents you create most. Aha! Ideas offers a library of templates to choose from when you create a new document. If you have specific details pertinent to your team that you want to include in a template, create a custom note or whiteboard template in workspace settings. Shared document templates can be inherited from a workspace line, so you can drive consistency across teams and establish a standard approach for capturing information.
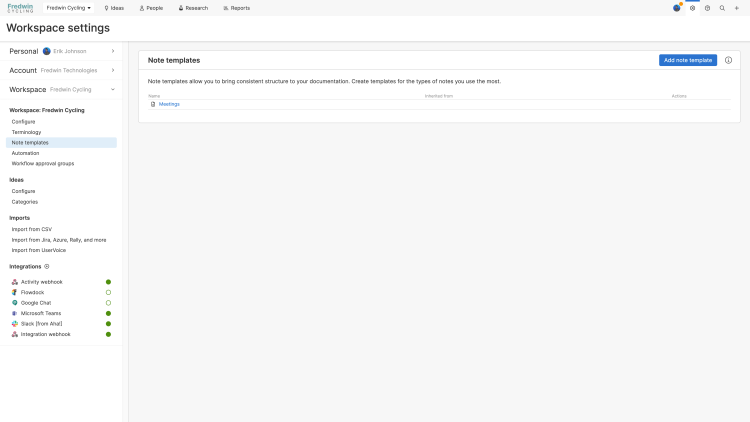
If you want to share a template across multiple teams, we recommend creating it at the highest level in your hierarchy so that it can be inherited by any workspace lines and workspaces within it. You must be a workspace owner to add a note template.
From the Document templates section, click Add document templates. Then select Note, Whiteboard, or Meeting. Customize the template to your needs — add custom fields, add tables, images, Aha! views, and more. You can also assign watchers, add to-dos, and change the title icon to an emoji to help your template stand out.
You can hover over templates in your settings to view the actions available, including View, Edit, or Delete. You will also see any templates that were created at a higher workspace line. If you have permission to access that workspace line, you will be able to edit the template created there. Click View to navigate to that workspace line's Document templates settings.
When you are ready to use a note template you have created, you will find it in the Workspace section of your template library.
Automation (Advanced plan)
If you are an Ideas Advanced customer, you can create automation rules in your workspace automate important tasks so that you can focus on prioritizing feedback, interacting with your users, and capturing innovative ideas.
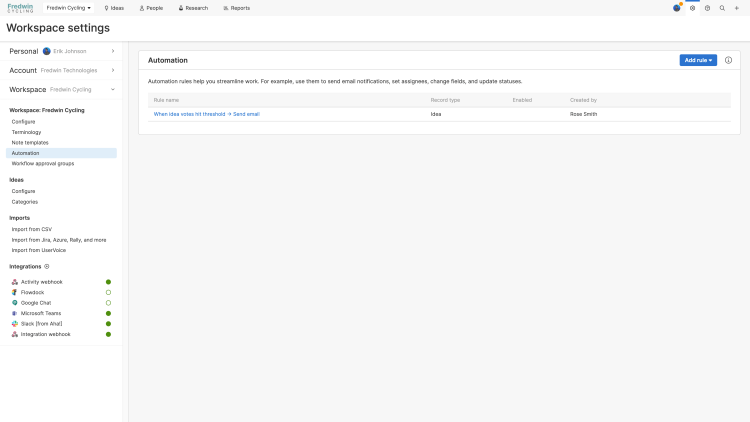
Automation rules have three parts: triggers, conditions, and actions. Each rule starts with a trigger. If the trigger happens and all the conditions are met, then the actions you define will run automatically.
You can use automation rules to assign ideas in specific categories to the right users, notify Aha! users when certain fields are updated, or to create standardized to-dos when an idea reaches a certain stage in its workflow.
Read this article for more information on automation rules.
Workflow approval groups
Workflow approval groups are groups of Aha! Ideas users that approve or reject approval to-dos in a fixed custom workflow. You will use them in four different areas in your Aha! Ideas account:
Create the workflow approval group at the account level. Choose a name that defines the group, such as Marketing or Design.
Populate the workflow approval group users at the workspace level.
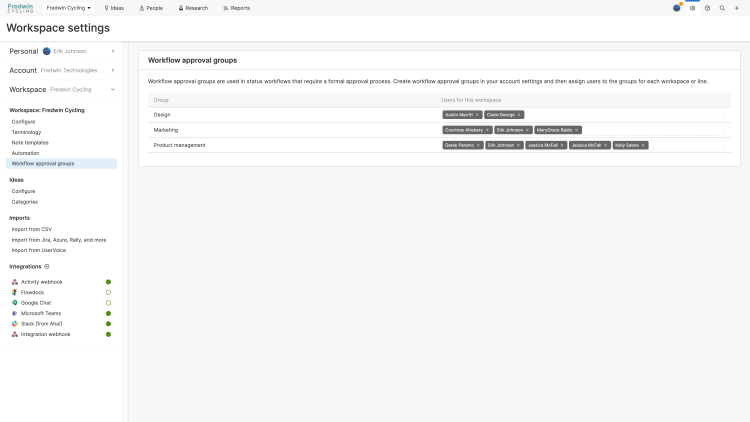
Read this article for more information on workflow approvals.