Aha! Roadmaps | Explore a project workspace in your account
Project managers keep the chaos in check. And while every project is unique, successful delivery always starts with a clear plan. Aha! Roadmaps is a centralized workspace that is purpose-built for project management teams to define key initiatives, allocate resources, and track every dependency.
Use this article to tour a project workspace. We will walk through the demo workspace, called Fredwin Project (Demo). We created it as a fictitious company, fully populated with records and data. By exploring the demo workspace, you can get a sense of how Aha! Roadmaps works and how you might like to structure your own project workspace.
All Aha! Roadmaps trials are fully functional — including the ability to set up integrations. This means that you can start adding your own projects, plans, and activities at any time, even after starting with the demo project. You can also import your data into Aha! Roadmaps if you have project plans in another tool.
Click any of the following links to skip ahead:
Enable a demo project workspace
A Demo project workspace is available for paid and trial accounts by navigating to Settings ⚙️ Account Profile and scrolling down to the section Demo data. Click Add demo to add one of the example project workspaces to your account.
Once you become comfortable with Aha! Roadmaps by using the demo project or creating your own demo project workspace, you can easily delete all demo data and start managing your real projects with your team. To delete the demo project line, navigate to Settings ⚙️ Account Workspaces and click the Delete button that appears to the right of the project line.
The project data model
Let's start with an overview of the data model. You can watch this video to explore the Aha! Roadmaps data model, or keep reading to explore the project workspace data model.
The Aha! Roadmaps data model does two things: It highlights the key building blocks in Aha! Roadmaps and it explains the relationships between them. The five main objects are lines, workspaces, schedules, activities, and ideas. Strategy can be set at both the project workspaces and the project line levels and then linked to schedules and activities.
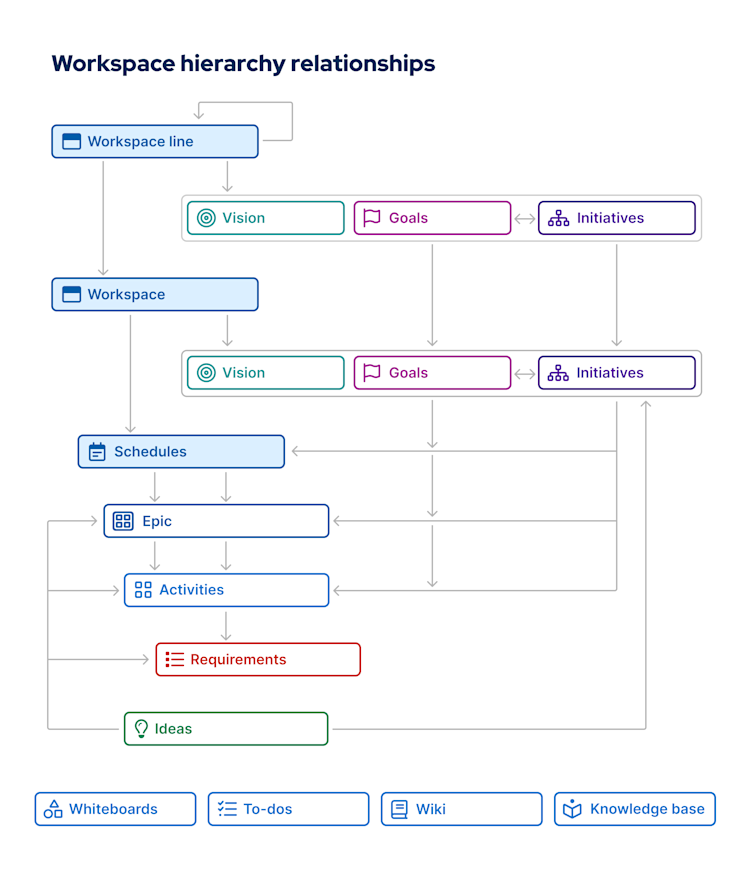
Workspace hierarchy
One of the first tasks in your new workspace will be to create your workspace hierarchy.
Click the dropdown in the top-left corner of Aha! Roadmaps to see the Fredwin Project (Demo) hierarchy. This demo company and product has two levels but you can create as many as you need. This allows you to structure your Aha! Roadmaps account to reflect the design of your organization.
Knowledge
Centralize product information — from meeting agendas to brainstorming sessions, a single customer call to an entire product development framework, the Knowledge menu brings all your documents together.
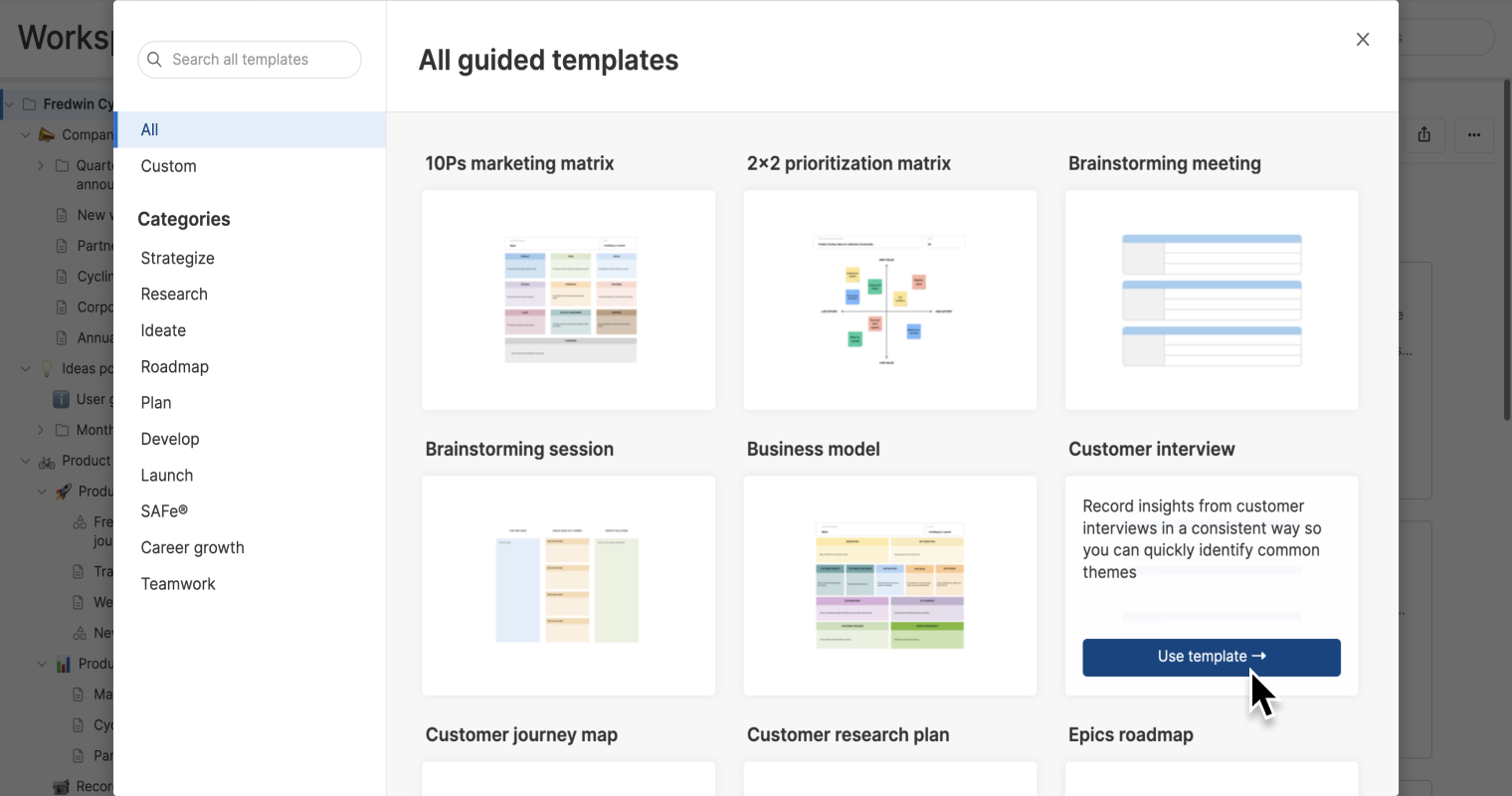
Use Documents to create the notes and whiteboards that spark ambitious ideas and track your team's progress towards success. Documents help you define team processes, train new members, collaborate in whiteboards, or any other use that comes to mind. Use the library of guided note and whiteboard templates to inspire creativity, drive consistency across teams, and establish a standard approach for documentation
Frameworks give you a central place to diagram the product development methodology that your organization uses — from setting strategy all the way through to launch. You can build your own framework, start with a scrum or SAFe�® template, or even use The Aha! Framework.
Files are a repository of every file attached to a record across your Aha! account, so you can easily find them again.
Strategy
In the Strategy tab, you can capture your strategy for each level of the workspace hierarchy — beginning with your workspace and rolling all the way up to the company level. You should link your strategy to the work your team completes as well, so that every activity, schedule, or idea has a clear connection to your strategic vision and every person on your team can see that strategic connection.
You will find goals and initiatives already set at both the company and product workspace level. When you link initiatives to schedules, it creates a portfolio roadmap view. This helps you visualize how your schedules tie back to your strategy.
You can link initiatives and goals together to show their relationships. However, initiatives can only be linked to goals at the same or higher level in the workspace hierarchy.
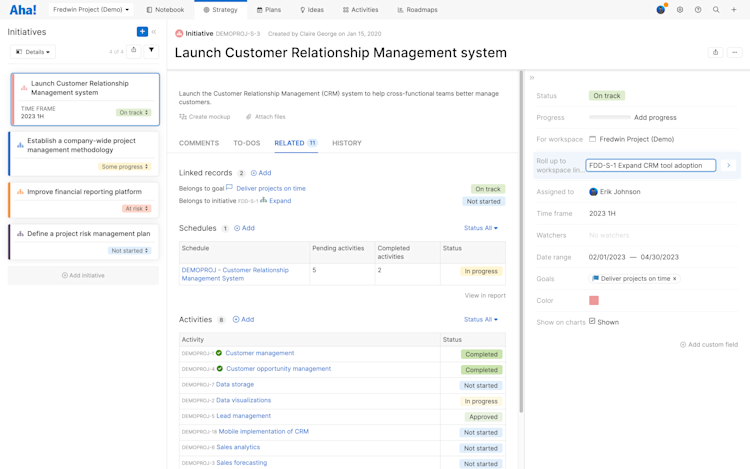
Schedules
Your team's success often depends on your ability to prioritize your work, coordinate with other teams, and deliver on time. Schedules in Aha! Roadmaps help you do just that.
We created four schedules. This is reflected on the Plans Gantt page. You can set up your own schedule template (with custom phases and milestones) under Settings ⚙️ Workspace Schedule templates. Then set dates, phases, and milestones to keep projects on track. You can also highlight dependencies between teams and activities so you can manage risk and deliver on time.
You can also use these steps to add records to a schedule:
If you want to add activities individually or structure schedule phases and milestones, click on your schedule in the Plans Gantt view to open its record drawer. From here, click Add activity, Add phase, or Add milestone. Edit the details of each after you add them.
If you know exactly where you want to add a schedule element, expand your schedule on the left side of the Gantt view, then click the + icon between the two records where your new schedule element should appear. From there, you can add a New activity, Existing activity (one that has been hidden from the Gantt view), a Milestone, or a Phase.
You can also use the + icon that appears alongside a phase name to add New or Existing activities directly to the phase.
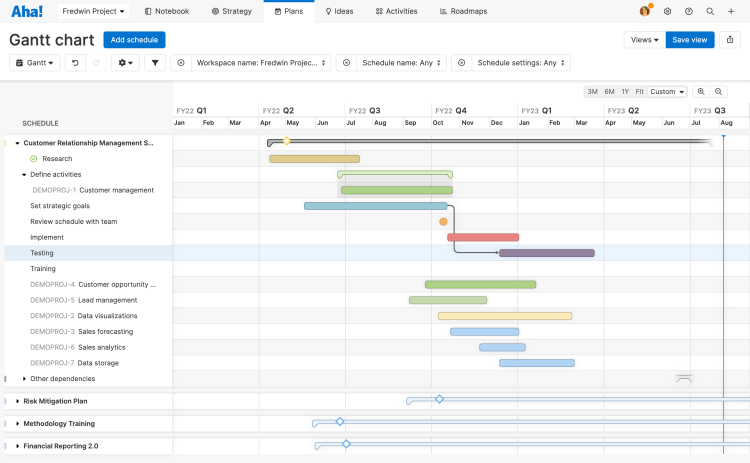
Ideas
Better ideas lead to innovation, and innovation leads to market leadership. Every organization wants better ideas, but it's tough to actually capture them in a manageable way.
We created a set of ideas at the project workspace level with varying statuses.
You can click on ideas to view descriptions and idea scorecard values, then promote the best ideas directly to your roadmap.
You can visualize the relative value and effort levels for each idea on the Ideas Chart page.
From the Ideas Overview you can add your own ideas by clicking Add idea. You can also create an ideas portal to capture ideas from customers and other key stakeholders.
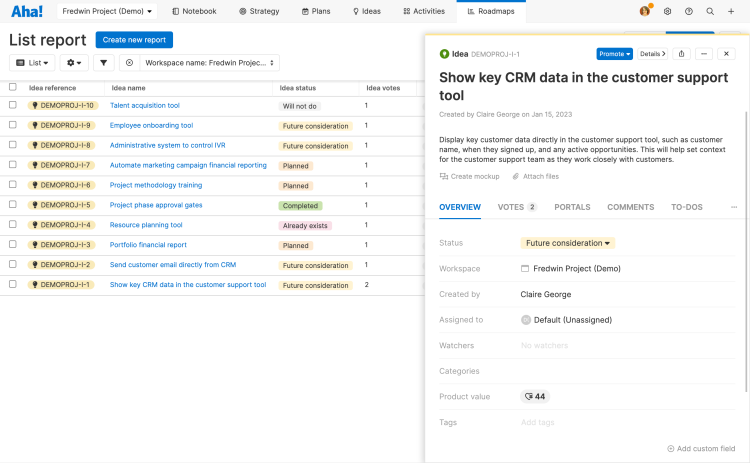
Activities
Activities represent the incremental units of technical and non-technical work that carry out your strategic goals and initiatives.
Activities have been linked to goals and initiatives. Aha! scores can be added using the Aha! scorecard to highlight the business value of each activity. Click on an activity to see its details.
You can organize your backlog items by adding as many parking lot columns as needed — just click Add Column.
Epics are used to group activities that share a common business objective. Epics are also created with an Aha! score but are turned off by default. To enable epics, go to Settings ⚙️ Workspace Configure. Once enabled, you can switch between viewing epics and activities on the Activities Board page, and between viewing epics and plans on the Plans Gantt page.
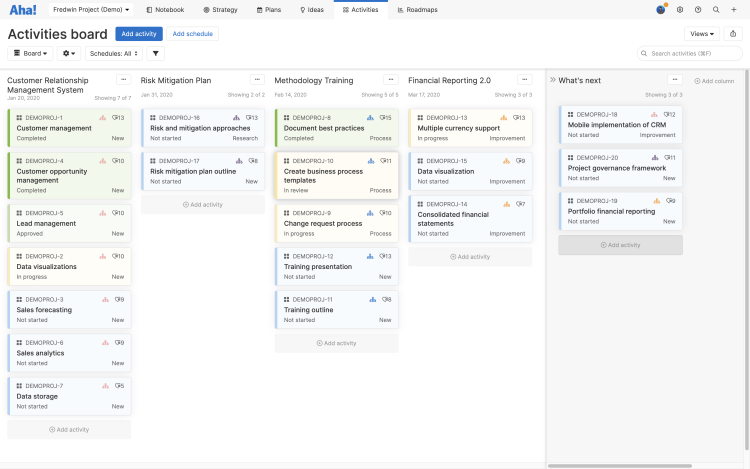
Roadmaps
Visual roadmaps are one of the most powerful ways to communicate where your project is headed. Use them to showcase upcoming activities you plan on delivering, set expectations around project timelines, or ensure key stakeholders are apprised of your high-level initiatives.
Let's focus on the activities roadmap for this tour. Go to Roadmaps Activities and make sure that Fredwin Business (Demo) is selected in the hierarchy dropdown. With this roadmap, you can check which activities you want to highlight and uncheck the activities that you do not want to show.
From the Share menu, you can add the view to a new or existing Aha! Roadmaps presentation. Adding Aha! Roadmaps views to a presentation allows you to securely share your roadmaps with non-Aha!-Roadmaps users.
Analytics
Analytics let you analyze your Aha! Roadmaps data using highly customizable list tables, pivot tables, and charts. To get started quickly, navigate to Roadmaps Library Overview. You will find more than 75 example reports that we created to help you get up and running.
For example, select the Activities folder and choose List Table: Activity status. This will generate a report that lists the sample project activities in the selected workspace and their status.
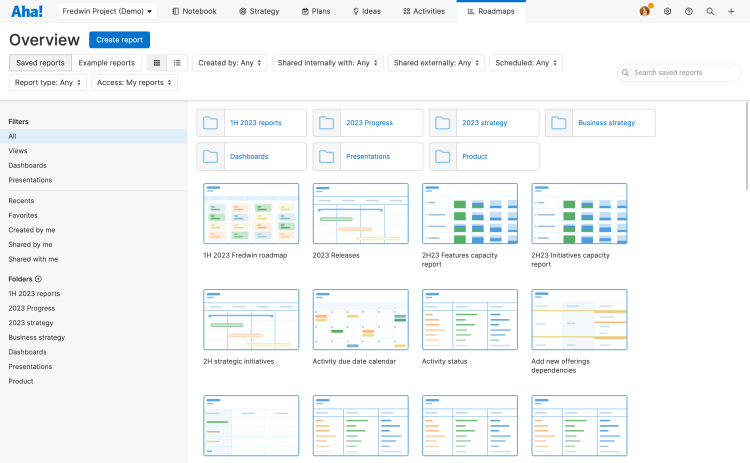
You can also track progress on all major Aha! Roadmaps record types using the Progress field. This will automatically calculate the percent of work completed and visualize progress on roadmaps and reports.
In addition to the example reports, the Analytics section allows you to manipulate the hundreds of data objects in Aha! Roadmaps to create your own custom roadmaps and project reports.
Presentations
An Aha! Roadmaps presentation is an easy way to share your roadmaps, reports, and other information from Aha! Roadmaps with your audience via secure webpage or PDF — or, for a live audience, deliver it from your browser using Presentation mode. The information shared in your presentation is directly connected to the data in your account, making it painless to keep your audience informed as updates are made.
Support
After you have gone through the demo project workspace, it is time to add one of your own!
You can also start a tour on nearly every page in the application. Do this by hovering over the ? icon on the top-right side of your screen. On pages where a tour is available, a Show tooltips option will appear in the dropdown.
If you get stuck (or curious!) reach out to our Customer Success team. They are all Aha! experts and they respond super fast.