Aha! Roadmaps | Migrate from Jira Server to Jira Cloud
Atlassian plans to end support for Jira Server on February 15, 2024. If you are a current Jira Server customer, it is time to start thinking about migrating your account to Jira Cloud.
One part of your migration planning should focus on the integration between Aha! Roadmaps and your Jira Server account. This integration links your product and engineering teams so that planned work flows from Aha! Roadmaps to Jira and real-time progress updates flow back to inform your strategic roadmap. If your migration breaks this integration, you will also disrupt the collaboration between those two teams.
In this article, we will walk you through the migration process as it affects your Aha! Roadmaps integration, the changes you need to make to your integration settings, and answers to commonly asked questions.
Click any of the following links to skip ahead:
Overview
This migration has more than a few moving parts. If you have not done so already, we suggest that you follow Atlassian's guidance and create a migration plan for you and your team. Atlassian has created a Jira Cloud Migration Assistant, which will assign new Jira record IDs and break existing links between your Aha! Roadmaps and Jira records. To re-link your records, please reach out to our Customer Success team.
You must work with the Aha! Customer Success team to re-link your integrated records.
We recommend the following steps:
Review this article.
Use the Jira Cloud Migration Assistant to migrate your Atlassian account from Jira Server to Jira Cloud. This will break links between integrated Aha! Roadmaps and Jira records.
Verify that your data was correctly migrated to Jira Cloud. For example, ensure that JIRA-123 in your Jira Server account is the same JIRA-123 in your new Jira Cloud account. Note: Do not worry if the new Jira Cloud records have different record IDs.
Create a new Jira Cloud integration in your Aha! account.
Test the new integration to ensure that it is working properly.
Re-link your integrated records automatically:
Contact the Aha! Customer Success team so that they can enable the re-linking capability.
Navigate to your new integration (Settings ⚙️ Workspace [Integration]), click the More options menu in the upper right, then Link Existing records.
Follow the on-screen instructions to link existing records.
Verify that the records have been re-linked correctly.
If the automatic option does not work for you, re-link your integrated records manually.
Disable and delete your old Jira Server integration.
Migrate your Atlassian account
Use the Jira Cloud Migration Assistant to migrate your Jira Server to your Jira Cloud account. This will successfully migrate your data from Jira Server to Jira Cloud, but will break the integration link between Aha! and Jira records. In the next steps, we will show you how to reestablish those record links.
Create a new Jira integration
Next, you need to create a new integration with your new Jira Cloud account. To do this, navigate to Settings ⚙️ Workspace, then select Jira. You will need to be a workspace owner in Aha! Roadmaps.
Configure your Jira Cloud account
Follow the steps to create a new integration. Since this is your first time integrating with Jira Cloud, make sure to enter the correct information on the Configure account step:
Server URL: Change this to your new Jira Cloud URL.
Username: While Jira Server allows you to use a unique username, Jira Cloud requires an email address. Note: Your integration will have the same user permissions as the user whose email address you select in this step.
Password: While Jira Server allows you to use a password in this field, Jira Cloud requires an API token.
Password type: Select API token.
Validate certificate: Check this box.
Click Save and continue when you are ready to move on.
Review your mappings
Next, click to the Mappings step of your Jira integration configuration. This is an excellent time to make sure you like your current mappings.
Note: Use an integration template to map fields consistently across all your Jira integrations.
Review a list of mappable fields.
Review our recommendations for Jira mappings.
Click Save and continue when you are ready to move on.
Replace the Jira webhook
Finally, click to the Enable step of your Jira integration configuration. You need to set up a new webhook in your Jira Cloud instance that will send updates from Jira Cloud back to Aha! Roadmaps.
Webhook URL: In your Jira Cloud account, create a new webhook. Copy that webhook into the Webhook URL field. Note: Except in very specific, infrequent situations, you only need one webhook for all of your Jira integrations.
Click Enable integration when you are finished.
Re-link existing Aha! Roadmaps and Jira records
The migration from Jira Server to Jira Cloud will assign new Jira issue type IDs to your records — and therefore break the links to Aha! Roadmaps records. There are four ways to resolve this problem. We strongly recommend that you use this first option to automatically re-link the integrated records.
To do this, contact the Aha! Customer Success team, and include the following information in your support ticket:
Name of your old Jira Server integration in your Aha! account.
Name of your new Jira Cloud integration in your Aha! account.
The Aha! workspace(s) that you have integrated with a Jira Cloud project.
The Customer Success team can enable a capability in your Aha! account temporarily, designed just for this situation. Once they have enabled it for you:
Navigate to your new integration (Settings ⚙️ Workspace [Integration]), click the More options menu in the upper right, then Link Existing records.
Follow the on-screen instructions to link existing records.
When you have finished re-linking integrated records, contact Customer Success so that they can disable the re-linking capability in your Aha! account. This will ensure that no one in your Aha! account can use it unnecessarily.
Other re-linking options
If you for some reason cannot use the automatic re-linking tool available from Aha! Customer Success — for example, if Jira keys do not match after the migration — you do have three options to re-link records yourself with a little extra effort.
Option 1: Manually re-link individual records
If you have a small number of Jira records, open each one in Aha! Roadmaps and manually link it to its counterpart in Jira Cloud. To do this:
Update your integration configuration to the new Jira Cloud account.
Open each record in Aha! Roadmaps, click the Plus + button next to the Integrations field, and select Link with existing record.
Option 2: Use the Aha! REST API
Ask your development team to re-link records using the Aha! API.
Your Aha! account stores links to integrations in something we call integration_fields. There are two primary pieces of data that are required to properly map a record in Aha! Roadmaps to a record in Jira:
The issue type
The issue/record ID
These allow your Aha! account to map the records appropriately based on your mapping configurations.
Your team will need to write a script to copy over the integration_fields from the old Jira Server integration to the new Jira Cloud integration. The script updates one record at a time, and uses our API to retrieve and update the integration_fields values.
Get a specific feature (use this to load the
integration_fieldsfor a single record)Create integration fields for a feature (use this to add new
integration_fieldsback to the same record)
As part of this migration, you will also need to update the url and display_link fields. These fields are used to show the URLs within your Aha! account.
Option 3: Delete and re-import
Choose either Aha! Roadmaps or Jira as a source of truth. Delete the formerly linked records from one tool and re-import them from the other. This will create new records and new record links between your Aha! account and Jira Cloud.
Note: Before you delete records in one tool, make sure all of them exist in the tool you intend to re-import from.
Consider what data that is only stored in one system. For example, you may have 100 custom fields in Jira and only bring 20 of those into your Aha! account. In that case, it may make more sense to delete from Aha! Roadmaps and reimport from Jira.
Historical comments are not imported from Jira, so if you delete from Aha! Roadmaps and reimport from Jira, you will lose visibility into those comments.
For example:
Delete records in Jira that have the broken links, and then re-send those records from Aha! Roadmaps to Jira Cloud (e.g. you can send records in bulk).
Delete records in your Aha! account that have the broken links, and then import the records from Jira (e.g. using the steps to import data from Jira).
Remove your old Jira Server integration
Once you have successfully migrated to your new Jira Cloud account, and confirmed that your integrated records between Aha! and Jira are correctly linked, it is time to clean up the last of your Jira Server presence.
In your Aha! account, disable and delete your old Jira Server integration.
(Optional) In your Atlassian account, disable the old webhook you used for that Jira Server integration.
Congratulations! You have successfully migrated!
Consider Aha! Develop
If you are looking for an agile develop tool to replace Jira Server you may be interested in Aha! Develop. We created Aha! Develop as a way to bring engineering teams into your Aha! account for a unified product development environment — so that you can connect work to your product roadmap and streamline delivery without an external integration.
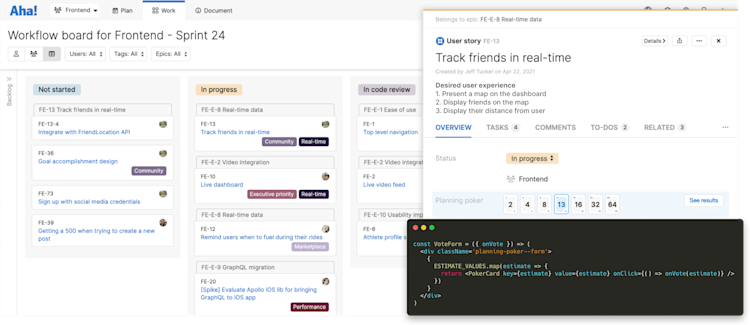
Aha! Develop works with teams who follow scrum, kanban, SAFe, or a hybrid development methodology. Both product and development teams share the same Aha! records, but retain their own unique workflows.
The migration process from Jira Server to Aha! Develop is refreshingly simple. If you are curious, please start a trial or schedule a live product demo.
Frequently asked questions
I use Jira Data Center. Does this migration affect me?
No. As of May 2023, Atlassian has no plans to sunset Data Center products.
Will this migration break the links between integrated records?
Temporarily. The Jira Cloud Migration Assistant will break links between integrated records, but you can contact our Customer Success team to re-link them.
If you get stuck, please reach out to our Customer Success team. Our team is made up entirely of product experts and responds fast.