This article is part of a series on record prioritization pages:
Aha! Roadmaps | Initiatives prioritization page
Initiative prioritization might be one of the most strategically important tasks a product manager can complete. Pick the right initiatives, and your team spends the next few months implementing impactful and lovable functionality for your customers. Pick the wrong ones, and your team misses goals, revenue, and opportunities for innovation.
But the process does not have to be painful — and you do not need to wade through interminable meetings to get through it. The initiatives prioritization page gathers your initiatives in one place, oriented around a shared conception of value. You can use whatever prioritization methodology best fits with your team, from MoSCoW to stack ranking to the Aha! product value score. And at the end, you have a clear set of priorities, and your team can start tackling them.
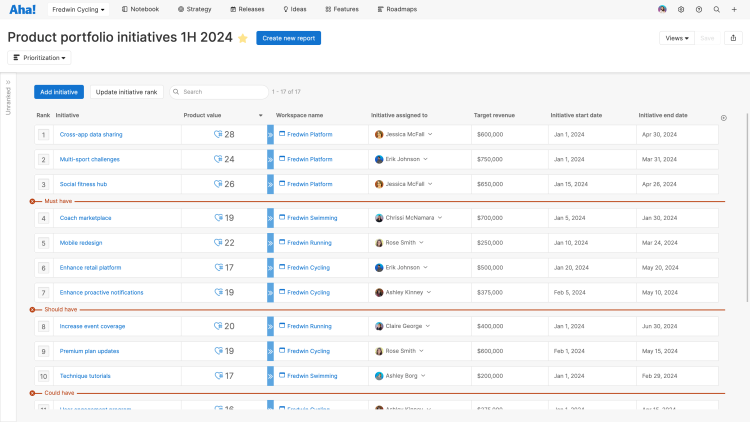
Click any of the following links to skip ahead:
Permissions
Action | User permission level |
Change the score on individual records | |
Send rank to an integrated tool | |
Create a saved view |
Access the prioritization page
You can access every page you need to create, review, prioritize and visualize your initiatives from the Initiatives section of your top navigation. To get to the prioritization page:
Navigate to Strategy Initiatives.
Click the Change view type dropdown in the upper left, then select Prioritization.
Add records to the page
The middle of the page shows you a group of initiatives that you can score and rank. By default, the page includes every initiative in your workspace that is associated with an active time frame, and not in a completed status (Abandoned or Achieved). If that works for you, skip to the next section!
You can also start with a blank page and use filters to select the subset of initiatives that you want to prioritize against each other. To do this:
Click Create new report and confirm that you want to clear the page. This will create a blank prioritization view.
Expand the filters sidebar on the left if it is not expanded already.
Click the Filters button to adjust filters. For example, you might want to include initiatives for other products in your portfolio, or filter by a Target revenue custom field.
Use Search to find individual initiatives that you want to add to your prioritization view.
Click Move # records to move your list of filtered initiatives from the sidebar to the prioritization view.
You can also create a new initiative and add it directly to the prioritization view. To do this:
Click Add initiative from the top of the page.
If you want to remove records you have added to your prioritization view, you can drag and drop them back to the left side panel. If you have completed records in your view, click Remove shipped initiatives to remove them all at once. This option will only appear when you have completed records in your view.
Score and edit initiatives
Once you have a list of initiatives, you may notice that some details are missing. That is fine — click on any row to open a drawer view of the initiative and edit fields, or click the initiative Status to change that inline.
If you want to add more fields to your prioritization view, click the plus (+) button on the right to add an additional column.
To remove a column, click the More options menu at the top of the column and select Delete column.
The most important item to review and adjust is the product value score. This scorecard distills much of the prioritization discussion into a single score, based on four metrics and a confidence multiplier. You will also find the same scorecard on ideas, epics, and features, so that your team is oriented towards an item's product value at every stage of the product development lifecycle.
Click the >> arrows to expand the product value scorecard and edit it inline. As you update individual metrics, the initiative's total product value score will update.
You can customize the product value scorecard to fit your company's concept of value, from metrics to equation to weighting. Please be very careful if you are doing this for a scorecard that is already in use in your Aha! account, as you risk deleting any existing scores.
Rank initiatives
Once you have up-to-date product value scores and all the details you need to prioritize your records, you can begin ranking them. Drag and drop records into the desired order or edit ranking values manually for each record in the Rank column.
For a quick way to rank records by product value score or their individual metrics, click the column header you want to sort by. Records will then be ranked in order of highest product value score to lowest.
To rank a subset of initiatives in your view, use the filters at the top of the view to narrow in on the initiatives you want to rank.
Set priority limits
Use priority lines to visualize your team's priorities in the context of their capacity. You can add a single line to show what is and is not expected to ship, or multiple lines to segment your features into different priority levels (such as MoSCoW, numerical levels, or Now/Next/Later).
Hover between two records and click the Plus (+) button to add a priority limit line.
By default, your line will be named Priority limit. Click the default name to rename it.
Click and drag the line to move it and adjust your priority limit.
You can also click and drag individual features to move them above or below the line.
Click the X to delete your line.
Hover between two other records to add an additional line.
Your priority line(s) will remain in the same spot even if you re-rank your prioritization page.
Send rank to a custom field
You can use the initiatives prioritization page to share feedback priority with the rest of your team, so they can align on the most valuable work. To do this:
Create a custom numbers field. Name it something to reflect its purpose, like "Product priorities" or "Initiative rank."
Add that custom field to your initiatives custom layout.
Save your prioritization page, then click Apply rank.
When the Send rank to custom field modal window opens, select the field you have added to your custom layout and click Apply.
Any time you apply a rank, it overwrites any existing rank number in your custom field.
After you have applied rank for your prioritized initiatives, your initiatives' numbered rank will populate in the custom field. If your priorities change, you can click Update initiative rank to update it.
If you have saved multiple prioritization views, some of your initiatives may have different rankings per view. For each rank to appear on the initiatives you will need to create unique fields for each of the different rankings.
Change initiative views
Use the Change view type dropdown to switch between several common views while retaining any filters you have added.
Your View type options are:
Details: A list of all your initiatives, expanded to include their details.
Chart: A grid to help you visualize and compare your initiatives to each other based on the metrics you select.
Workflow: A kanban-style view of your initiatives, epics, features, and requirements.
Prioritization: This prioritization page.
Roadmap: The strategy roadmap is one of the most useful ways to visualize the progress of your epics and features.
Filters you add yourself will transfer to a new view. Page filters — filters associated with the original view that cannot be removed — will not appear on the new view.
Save and share a view
When your prioritization view looks perfect, Save it so that you can share it with interested stakeholders. When strategy or timelines shift, you can adjust your team's priorities.
Want to visualize the value you deliver to customers? The product value report shows you a summary of the value delivered at every stage of your product development journey so you can focus on delivering what customers truly care about.
Click Save view.
Add a Name. We recommend choosing a name specific to the records you prioritized to distinguish it from other prioritization views.
Choose which workspace(s) or team(s) you want to Share internally with. Users with permissions to access the workspace(s) you select will be able to access your view — though it will be filtered to the current viewing user's permissions.
Set the Save in value by choosing a folder where you would like to save the view. You can create and manage folders on the reports overview page.
Set the Editing permissions. You have two options for editing permissions.
View only: Users you have shared the view with will be able to see the view but only you and administrators will be able to edit the view.
View and edit: Anyone you have shared the view with will be able to view and edit from any workspace that they have contributor or owner permissions in.
Click Save view.
Share your view's URL with your teammates to get feedback and drive alignment around your priorities.
Note: Records will not indicate on their record details whether they are included in any saved prioritization views.