Aha! Roadmaps | Custom roadmap
Aha! Roadmaps provides multiple ways to create beautiful roadmaps and then share your roadmaps with your team. In addition to roadmaps that cover common needs — the strategy roadmap, the feature roadmap — it is useful to get acquainted with the custom roadmap, which you can use to create a roadmap that fits your exact use case.
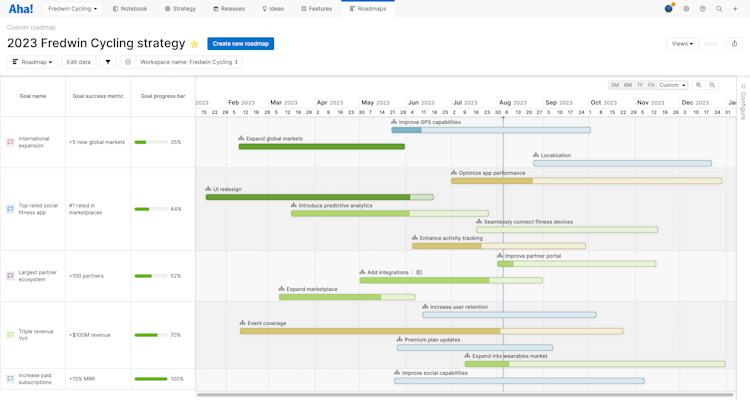
You can use the custom roadmap to visualize dates for the following record types:
Workspaces
Initiatives
Releases and schedules
Epics
Features and activities
Ideas
To-dos
You can even visualize the custom date fields that you add to any of those objects.
Click any of the following links to skip ahead:
Create your roadmap
Navigate to Roadmaps Custom to create a custom roadmap.
The easiest way to get started is to click the Views dropdown and select Related views. You can also use one of the example roadmaps in the report builder after you click the Create new roadmap button, then Use example roadmap. The related views and example roadmaps cover recommended roadmaps and are a great way to get familiar with how the tool works.
If you are ready to dive in and create your own custom roadmap, click the Create new roadmap button, then click Create your own roadmap and open the report builder.
In the Select records step of the report builder, select the record type(s) you want to build your roadmap around. You can choose from Popular or Advanced fields — and if you are an Enterprise+ customer, you can also build your custom roadmap around Custom tables.
It can be helpful at this point to think about how the Aha! Roadmaps report model works. Roadmaps are built around relationships between record types, and the order you add related record types to your custom roadmap matters. As you work through the report builder, try experimenting with different record types, and see how it affects the roadmap you create.
In the Add fields step of the report builder, you can adjust the record types you just selected, and add fields to show on the roadmap and to group the bars or dots on your roadmap. Bars show a date range, while Dots show a single date.
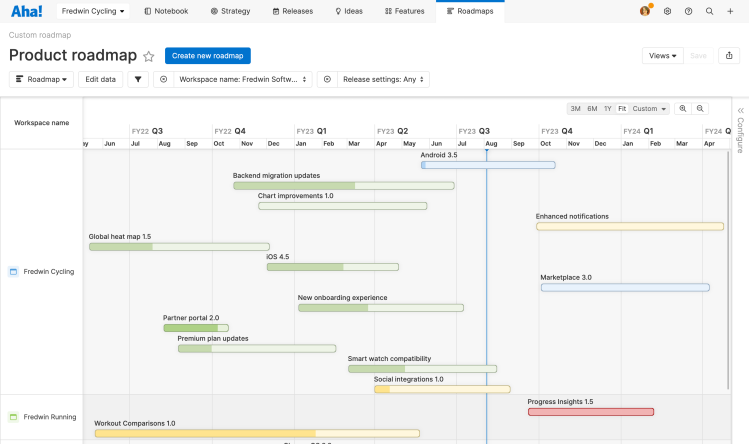
Add a sort order to fields by clicking the Sort fields buttons. If you have multiple fields shown or grouping your roadmap elements, the Sort fields buttons will let you create a sorting hierarchy.
If you customize your roadmap to use compact bars, the sorting will be automatically set for the best visualization.
In the Add filters step of the report builder, you can add Basic or Advanced filters to your roadmap. First select the record type you would like to filter, then select from a list of filters. Click Save to save your filter. If you are using advanced filters, you can apply All, Any, or None logic between groups and subgroups of filters.
Click Save to create your roadmap! You can always click Customize view Edit data or Edit filters to return to the relevant steps in the report builder. You can also add quick basic filters by hovering over the filters bar and clicking the Add filters + icon.
If you choose to build your custom roadmap with Bars, records without a Date range will display on your roadmap by default as bars with infinite length. To resolve records without dates, open the record's drawer view and add dates to it. To hide records without dates, filter your roadmap where your date fields are Is not blank.
Customize your roadmap
Once you have created your custom roadmap, it is time to customize its look and focus.
From the top of the roadmap:
Use the Change view type dropdown to visualize your data in another way.
Click Edit data to open the report builder and adjust the record types and fields your roadmap will display.
Add filters as necessary from the filters bar at the top of your report. You can add a basic filter quickly by hovering over the filters bar and clicking the Add filters + icon, or add an advanced filter by clicking the Edit filters icon to open up that step in the report builder. Filters are organized by record type and are searchable to allow you to find specific details without scrolling through long lists.
From the collapsible right sidebar:
Customize the look and feel of your roadmap. From here, you can change your roadmap's color theme, choose to show or hide progress, select whether you want a compact or expanded feel to the finished visualization, show or hide dependency lines, create milestones, and more. Click Configure to collapse this sidebar when you are finished. Note: Like on release Gantt charts, the dependency lines shown here are for the Depends on / Is a dependency of record link. Unlike on release Gantt charts, you cannot edit record dependencies on the custom roadmap. Dependency lines on the custom roadmap get their dates from the Date field(s) you used to create the roadmap. Note: Like on release Gantt charts, the dependency lines shown here are for the Depends on / Is a dependency of record link. Unlike on release Gantt charts, you cannot edit record dependencies on the custom roadmap. Dependency lines on the custom roadmap get their dates from the Date field(s) you used to create the roadmap.
From the right side of the roadmap:
Use the Timeline menu to focus your custom roadmap on the right date range. Choose from Three-month, Six-month, or One-year views, or choose to Fit all of your data into one view. You can also choose to select a Custom date range. Your custom roadmap defaults to Fit when you first load it, and if you change any data, refreshing the page will zoom to Fit your data again.
Use the Zoom in and Zoom out magnifiers to further customize your timeline.
When you save and share a custom roadmap externally, the date range in the view you share will be what you selected in the Timeline menu. This lets you control what part of your roadmap you want people to see — you can focus their attention without sharing your entire roadmap.
When you save and share a custom roadmap with other Aha! Roadmaps users in your account, they will initially see the date range you selected. They can then use the Timeline menu to adjust the view.
When you've finished customizing, click Done to save your work.
Any time you change your custom roadmap, you should save your changes. Click Save to save your existing roadmap, or click Views Save as to save your changes as a new roadmap.
Add milestones
Important dates put your roadmap in context of significant external factors. Add milestones for important events like conferences, trade shows, regulatory deadlines, and the like. From the collapsible right sidebar:
Click Add milestone to add a milestone.
Choose the milestone's Name, Date, and Color.
Click Confirm to create your milestone
Next, decide how you want them to appear at the top of your roadmap.
By default you will see each milestone's name and date below the roadmap's timeline. Check Show milestone lines to turn on a vertical dateline and make it easier to see which activities come before, during, and after each milestone.
Unlike release milestones, custom roadmap milestones are unique to each roadmap, giving you the flexibility to choose which dates to highlight depending on your audience.
View linked records
When your roadmap generates discussion — or questions! — you can click into the details with record links. Hover over any record title on the roadmap, then click the View linked records icon. The Linked records modal will appear.
This record icon only appears in your Aha! Roadmaps account view, not in presentations or shared webpages.
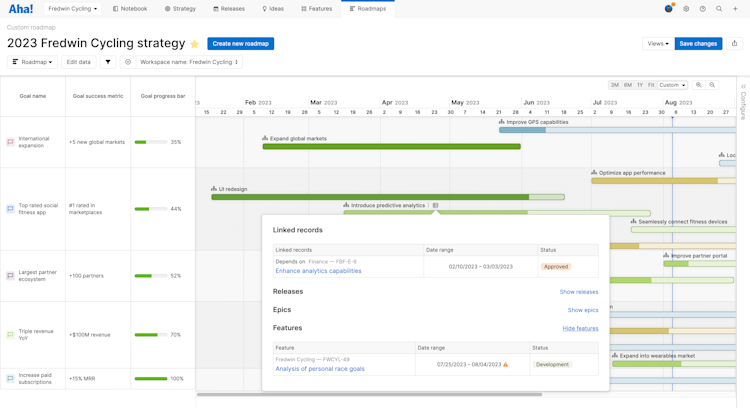
From this modal, you can see a list of every linked record, along with their Date range and their Status. If a linked record's Date range exceeds the range of its parent, you will see a warning icon.
Click any linked record to open its drawer and view more details.
Change your roadmap view
For many users, the custom roadmap is just one way to view the same data. Often you want to examine the work your team plans to complete in a list, analyze it in a pivot table, or visualize it in a chart.
Use the Change view type dropdown to switch between several common views while retaining any filters you have added.
Filters you add yourself will transfer to a new view. Page filters — filters associated with the original view that cannot be removed — will not appear on the new view.
Your View type options are:
List: View your data in rows and columns.
Pivot: Pivot your data for in-depth analysis.
Chart: Present your data visually in column, bar, line, or pie charts.
Roadmap: Your custom roadmap.
Set a default custom roadmap
The best saved views drive consistency across your team — or your entire organization. Workspace owners can set default views at the workspace or workspace line levels, so that everyone is using the agreed upon standard. To set defaults more broadly, you can set them at the workspace line level, so that child workspaces can inherit the defaults.
To set a default view, first Save one. Then navigate to Settings ⚙️ Workspace Default views and configure your new default.
A user will see your default view if they do not already have a working copy of a view on that page, or if they click Views Reset to default view.
If you update your default view and Save it again, that update will be reflected for anyone who views the default.
Share your roadmap
With your custom roadmap completed, you can easily share it with your stakeholders by selecting one of the export options under the Share button on the top-right of the screen.
To fold your roadmap into a presentation, select Add to presentation. In your presentation, you can select the roadmap's update frequency.
To add your custom roadmap to a dashboard, select Add to dashboard. Dashboards combine several Aha! Roadmaps views into one page to tell a complete story about your plans and progress.
To invite people outside of your Aha! Roadmaps account to view your roadmap, select Share as webpage.
To schedule recurring email delivery of your roadmap, select Schedule email delivery.
For a static version of your roadmap, select Save as image or Save as PDF.