Aha! Roadmaps | Introduction to requirements
Requirements are a great way to break your work into bite-sized chunks — without creating multiple features. If many people need to complete work on the same feature or if you just want to track the different phases of a feature's workflow in discrete steps, then requirements are the perfect record type for you.
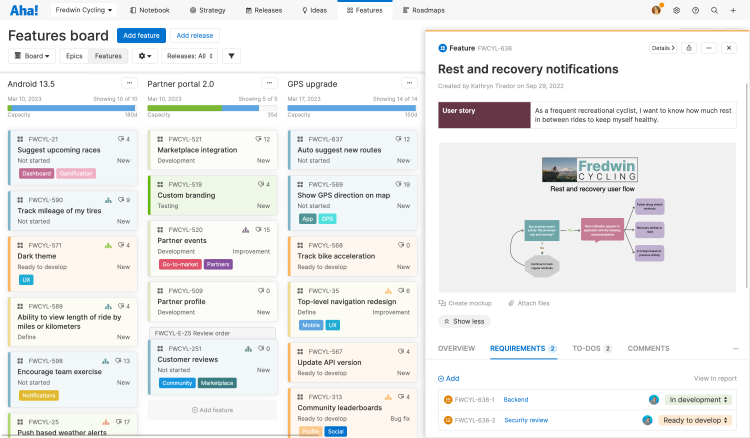
You can assign, manage, and report on requirements just like you can with larger Aha! Roadmaps record types. But because requirements are child records beneath a feature, you never have to search far to find them.
Click on any of the following links to skip ahead:
When to use requirements
If you are new to Aha! Roadmaps — or new to requirements — you may wonder when to use a requirement over other record types. Features can nest under epics, for example, or under releases. You can also manage simultaneous work with multiple to-dos. So, why do you need requirements?
The answer is one of scale and personal preference. Epics are ways to group your work by theme and releases group your work around a single release date. Both of those record types are ideally suited for sophisticated, collaborative, ambitious work that needs to be visualized in reports and roadmaps. At the other end of the spectrum, to-dos are very lightweight and meant to cover a single deliverable with a single due date.
Requirements live in the middle. They are more robust than a to-do and more streamlined than a feature. Requirements support the work required to complete a single feature — for example, research, design, development, and testing could all be a necessary part of a feature. As requirements, each of those phases can have their own assignees, their own siloed discussions, and their own to-dos. This allows multiple people to contribute to a feature without confusing or interrupting each other and lets you organize the feature workflow into discrete steps.
If a single requirement gets too large, you can always promote it to a feature and track the workflow accordingly. If you have many requirements on a feature, you can always report on them.
Create a requirement
Remember, requirements live in features. So first, open a feature where you would like to add a requirement. Click on the Requirements tab, then click Add requirement. Give your requirement a name and (optional) description, then click Save requirement to create it.
Once created, you can change a requirement's status, assign it to a user in your account, add to-dos or comments, and update any custom fields you have added — all the context you need to ensure the work gets done.
Enterprise+ customers can enable a special type of to-do, called a work request, to track cross-functional work across teams.
Manage requirements
As you create requirements, you will see them listed under a feature's Requirements tab. From here, you have several options to manage them, in three levels of focus.
From the requirements list:
Copy a direct link to the requirement by clicking the left side of the requirement.
Reorder the list of requirements by hovering over the middle of a requirement, then clicking and dragging it to a new position.
Change the status of a requirement by clicking the status dropdown on the right side of the requirement.
You can also sync workflow statuses between requirements and their features so features stay synced to the appropriate status category as requirements' statuses change.
You can do these things without opening a single requirement, but sometimes you need a little more detail. Click on a requirement's name to open it inline. You can open several requirements at the same time to compare them and adjust the information you see in any requirement. You can also attach files, assign to-dos, or add comments to requirements from this view without losing focus on the overall feature you are viewing.
Finally, you can open the details or drawer view of a requirement. This is a useful view when you need to focus on the requirement itself, without the feature. Open a requirement inline, then click the View button to open its drawer view. Click Details to go one step further and open its details view.
From the details view, the requirement's layout includes tabs, just like other record types. Click into any tab to adjust information. You can expand the left sidebar to see the list of requirements that belong to the same feature. Sort requirements by attributes such as status, estimate, or creation date to order them exactly how you want. To return to the requirement's feature, click the Belongs to feature link at the top.
Convert requirements to features
Requirements support features — but sometimes a requirement is more involved than you first realized. If your requirement needs the additional fields, reporting capabilities, and collaboration that features provide, then open it, click More options, and select Convert to feature.
Any time you convert one record type to another, you should ensure that all the record's information will transfer. Specifically, make sure that the two record types share the same fields and workflows so things like custom fields and record statuses will transfer appropriately.
Click Convert to feature when you are ready to convert your requirement. Once converted, your former requirement will retain a link to the original feature on its Related tab.
Convert features to requirements
What goes up can also come down. Some items in your backlog start out as features, but as you begin to work on them, you realize that they should be requirements: they support a feature and they have a limited scope. In this case, open your feature, click More options, then click Convert to requirement.
Again, any time you convert one record type to another, you should ensure that all the record's information will transfer. Specifically, make sure that the two record types share the same fields and workflows so that things like custom fields and record statuses will transfer appropriately.
Because requirements are child records of features, you will need to select a feature to add your new requirement to. Click Convert to requirement to create your requirement.
Promote ideas to requirements
If you have an ideas portal, you can promote the best ideas directly to your roadmap, as initiatives, epics, features — or requirements. This helps you accurately size the work when you promote the idea from your portal to your plans. Promoting an idea to a requirement is a great way to include small requests that fit under a planned feature.
Anyone who subscribed or voted on the original idea will get will be notified automatically when you do this, so they know that you are working on their idea. When the requirement ships, those ideas portal users get notified as well, so you do not need to remember who was most passionate about which feedback.
To promote an idea to a requirement, open the idea, click the Promote dropdown at the top of the page, then select Promote to requirement.
If you choose to promote your idea to a New requirement, select the feature where the requirement should live. A new requirement will be created there, with the idea's description and attachments to get you started. Click Promote to requirement to create the requirement.
If you choose to promote your idea to an Existing requirement, select the requirement you want to link to your idea. This option is useful if you already have planned work that relates to the idea, or you want to link multiple ideas to the same requirement. Click Link with requirement to create the link.
Remember, every requirement exists in a feature — so a feature needs to already exist before you can promote an idea to one of its requirements.
Customize requirement layouts
A requirement's layout defines the information users will see when they create and view a requirement in your workspace — and how that information should be arranged. You can customize this layout to focus user's attention on specific fields, and drive a more consistent workflow.
You can customize a requirement's layouts in two ways:
Use the Record create layout to ensure that the correct data is captured when a requirement is first created.
Use the Record view layout to choose how data is presented in the record's Details and Drawer views. In both Record view layouts, you can rearrange the tabs as well as the fields on a record.
To create and edit custom layouts, you need to be an Aha! Roadmaps administrator with customization permissions. To choose which layouts to use for a workspace in your account, you will need workspace owner permissions.
There are two ways to create a custom layout (or adjust an existing one):
On the More options button of an individual requirement, select Create new custom layout or Edit custom layout. Either option will open the Custom layout builder.
Navigate to Settings ⚙️ Account Custom layouts. Select the Requirement layout, then click Add custom layout or hover over a layout that you wish to Edit. Either option will open the Custom layout builder.
Click here to read more information on creating and applying custom layouts to requirements.
Report on requirements
The simplest way to manage requirement progress is to open a feature, click on the Requirements tab, and scan the list of statuses. But ambitious work often requires more sophisticated solutions — if you have many requirements in a feature or you want to track requirements across multiple features, you will likely benefit from a report.
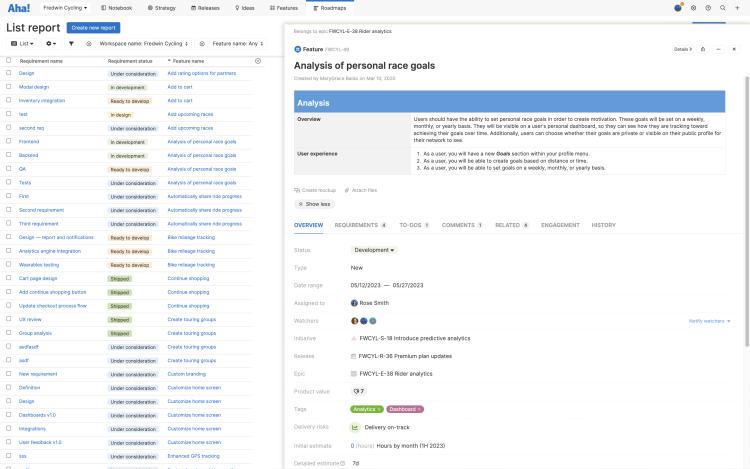
Prebuilt list report: Open any feature's Requirements tab, then click the View report Prebuilt list report: Open any feature's Requirements tab, then click the View report link to see a prebuilt list report of the features. Add filters, sort columns, or click any requirement to open its drawer view.
Progress calculations: Because they represent discrete work items, requirements are an ideal way to calculate a feature's progress. Change a feature's progress to Calculate from requirements completed, then visualize its progress in reports and roadmaps. Note: You can set default progress calculation methods at the workspace level, and even inherit defaults from workspace lines.
Custom reports: Requirements are their own record type in Aha! Roadmaps, so you can build custom reports, pivot tables, and charts with them, and add those reports to dashboards.
Integrate requirements with other tools
Aha! Roadmaps is not the only product with the concept of requirements. As you create integrations between Aha! Roadmaps and other tools, you can map requirements to the equivalent record type in the other tool and keep in sync with anyone who contributes to work at this level.
If you are using a two-way integration, like Jira, Asana, Rally, or Azure DevOps, you can send Aha! Roadmaps requirements to the integrated tool and receive back updates in real time. Create the appropriate field mappings yourself or follow our recommended Jira mappings to help you structure the data flow appropriately.