Aha! Ideas | Get started with your new account
Aha! Ideas empowers you to crowdsource feedback, engage your community, and prioritize what drives revenue. Capture ideas from your customers and stakeholders through a custom-branded ideas portal. Then review, score, and prioritize ideas based on estimated product value. Report on feedback trends to identify common themes so you can get a deeper understanding of what your customers really care about.
If you have just moved from an Aha! trial to a new Aha! account, welcome! This article will help you structure your account and customize your ideas portal to best suit your organization's needs.
If you are new to Aha! Ideas, we recommend that you watch this video to get a sense of how Aha! Ideas works:
Click any of the following links to skip ahead:
Move in to your new account
Your account comes with everything you need to manage and prioritize customer feedback. Start by customizing your workspace hierarchy, importing data, and setting up integrations you know you want to use. If you want to skip importing data and start capturing new feedback right away, you can set up your new ideas portal now and come back to this step later.
Where to go | What to do | Best practices |
Account settings Settings ⚙️ Account | Account settings apply to your entire Aha! account. But individual workspaces can choose which settings they want to apply to them.
| Workspaces are where ideas will be stored, managed, and prioritized. Think intentionally about how you want to define workspaces in your Aha! account. If you have multiple products, note that you can create multiple portals in the same workspace if you want to manage all ideas in one view. Or you can create multiple workspaces for different teams. If you are at all unsure, reach out to Customer Success for a hierarchy review. |
Import data Settings ⚙️ Workspace Import | Bring in your data. You can import records through a simple CSV import.
| You do not have to bring in everything in one import right away. Try a few small imports to make sure you are pulling in everything you need — then bring in the rest. |
Integrations Settings ⚙️ Account Settings ⚙️ Workspace | Integrate with Zendesk or Salesforce so internal teams can engage with ideas in the tool where they work the most.
| Consider what tools you use across your organization and what type of information you store within them. If the same data would be useful inside your Aha! account, we may have an integration to get everything in sync. Aha! Ideas has access to more than 15 integrations. |
Customize and enable your ideas portal
Your community is eager to tell you what they want and need the most. Your ideas portal will empower them to share their best ideas by providing them with a central place to engage with you. Once you have set up your ideas portal, you can customize it with categories to keep incoming feedback organized — so you can review ideas efficiently and provide updates to your customers quickly.
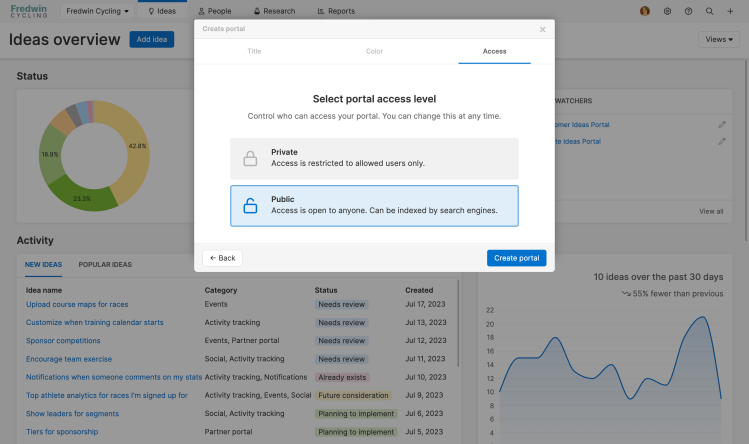
Start by creating an ideas portal. If you already created one during your trial, then you are one step ahead. Then move through each tab of your portal settings to customize your ideas portal just how you want it. If you have multiple portals, choose one to start so you can get more familiar with all of the possibilities. Note that only account administrators can configure portal settings.
What to do | Best practices | |
Step 1 | If you have not yet created a new ideas portal, there is no better time than now. Click Add ideas portal and follow the prompts to get started. If you have already created an ideas portal, you can skip this step.
| You can add any number of ideas portals. Think through your stakeholders and who you need to capture feedback from. Make it as easy as possible for them to leave you feedback by using a single ideas portal for teams to remember. There are scenarios where separate portals may better suit your needs. For example, you may need to capture feedback from a specific group of customers or for a specific set of products. |
Step 2 | Your portal settings overview is where you will set the most basic configurations for your ideas portal — such as its title, subdomain, and which workspace it is connected to.
| Choose a title and subdomain that will be easy for your portal visitors to remember and that reflects your brand. |
Step 3 | How do you want portal visitors to engage with you, and what do you want them to see when they visit your portal? Now it is time to select a portal type.
| Consider who you want to engage with and how you want them to engage with you. If you want your customers to be able to access your portal and see and vote on others' ideas, a public portal might be right for you. If you want your portal to be accessible to a set of users that you determine, then a private portal is a better choice. If your main goal is to gather feedback that you do not want to be visible to your community, consider a submission-only portal. Now is also a good time to consider if multiple ideas portals will better fit your business needs. |
Step 4 | Set up categories to organize your ideas into groups. Categories can help with organizing and categorizing ideas to make it easier for product managers to see which ideas they are responsible for reviewing.
| Consider how you may want to sort your ideas when reviewing them. Many product teams use categories that reflect different aspects of their product. |
Step 5 | Make your ideas portal reflect your brand — so your portal visitors know they are in the right place.
| Try to select an exact match to your brand color. Your design team should be able to provide you with the hex code for your brand's color palette. It is also helpful to use an appropriately sized and cropped logo image to ensure it appears clearly in your portal. |
Step 6 | With your portal customized to fit your brand, you can now enable it to start capturing feedback!
|
Customize layouts and workflows
Your portal will help you capture feedback from your community — but your research will help you gather the additional data you need to effectively evaluate and prioritize. You will need a place to put additional information and insights you will gain. Add custom fields to your record layouts to record the details you want to gather and report on later — such as cost, opportunity amount, or urgency.
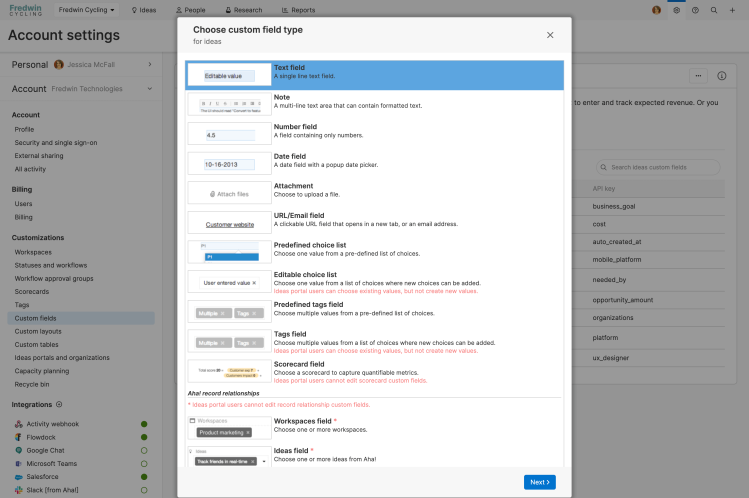
Your portal users and your teammates do not need the same details about an idea. Likewise, they will not provide you with the same details. Cater your record layouts to the audience that will be using them.
Where to go | What to do | Best practices |
Ideas portal idea layouts Portal settings Layout Forms Edit layout | You have two idea layouts you can customize — one for submitting ideas through your portal and one for submitting ideas within the application itself.
| When a portal visitor views someone else's idea, what would you like them to be able to see? Customize your Ideas portal - Idea view layout to include any field that you want to be visible to portal users. Consider what details you want to gather when someone submits an idea. Then add fields to gather that information to the Ideas portal-Idea (pop-up) layout. These fields will appear when a portal user submits an idea. |
Internal idea layouts Settings ⚙️ Account Custom layouts Ideas | Add the fields that you want to appear on each idea when creating or viewing it within your Aha! account.
| |
Idea status workflows Portal settings Layout Status | Your idea workflow is the set of statuses and transitions that an idea may move through during its lifecycle. Set a default workflow or customize your workflow to suit your organization's needs.
| You want to create a workflow that represents the key statuses and decision points in your process for reviewing ideas.
|
Give your portal a test run
The best way to see what you and your customers will experience with your ideas portal is to try it out yourself. That way you will know what to expect when portal users begin submitting ideas, and you can make adjustments to provide the best experience for them. And let's not forget your experience as well — you and your teammates need an efficient experience managing ideas. Running a new idea through the default workflow will help you see where you may want to make adjustments to fit your team's needs.
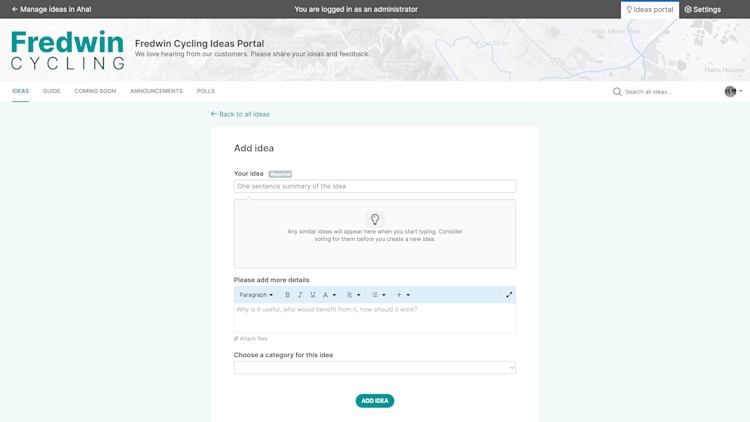
Before you start sharing your portal URL or inviting users, submit an idea through your portal and move it through the workflow you are most likely to follow. You can update your account, workflow, or portal settings afterwards if you need to make improvements.
Where to go | What to do | Best practices |
Ideas portal | Take a look at your portal. Does it accurately reflect your brand?
| |
Ideas portal Ideas portal +Add a new idea | What will it be like for your portal visitors when they submit an idea? Find out by trying it out for yourself.
| When you are adding your idea, take note of the categories you have added. Is anything missing? Could they use better organization? If you have subcategories, consider if you should implement a hierarchy in your categories. |
Ideas — Overview Ideas Overview New ideas | There is a section on the right of your ideas overview where new ideas will populate. Select the idea you just submitted to view its details.
| When you view an idea's details, consider what data you would like to see here — and what data you will want to report on. You can add custom fields to the idea's layout so you can capture all the details you need. |
Ideas — Overview Ideas Overview | Drill into the built-in status reporting that shows on your overview page. At the top of the page, you will see a breakdown of all ideas in your portal by Status. Click Needs review to see a list of your most recently added ideas.
| Review each idea that Needs review. Enter scores for ideas to estimate their potential value, add comments or important details and change an idea's status when you are ready to move it to the next step in our idea workflow. |
Reports — List report Reports List report | Create a list report of ideas. This is an easy and common way to review new ideas. Use filters and add columns to populate the report with the details you want to see.
| |
Ideas — Prioritization Ideas Prioritization | Create a prioritization view. Filter your ideas by status, category, or even both — then move them into the prioritization view to score and rank into priority order.
| Consider your current product strategy. What goals are you trying to meet? You may be able to filter for ideas that align with these goals — by category, for example — so you can prioritize a list of ideas that will bring value in immediate future. |
Invite your community to your portal
You have configured your account, defined your workflow, and enabled your ideas portal. Now you are ready to start gathering feedback from your community! Share your public portal's URL with your customers or link to your portal from your website. You can also invite people to become portal users directly.
If you have a public portal, anyone can access it and submit an idea by navigating to your portal's URL. For example, the Aha! company ideas portal is a public portal.
If you have a private portal, then only users who you invite will be able to submit ideas. You can invite users to your ideas portal one at a time or in bulk. Any user who submits an idea to your portal is automatically captured as a portal user.
To invite ideas portal users one at a time:
From your portal settings' Users tab, click the Add portal user button and then enter the user's name and email address.
(Optional) Select the Employee checkbox to identify a user as an employee to provide more flexibility for idea visibility.
Click Create to invite the user.
To import multiple users, use the CSV import.
When importing users, you can choose to email them invitations to join your ideas portal.
Each CSV import applies to a single ideas portal. If you have multiple portals, create a separate import file for each.
Once you invite users to your portal, a user will be created based on their email address. They will need to use the invite email you have sent them to log in and create a password.
If you get stuck, please reach out to our Customer Success team. Our team is made up entirely of product experts and responds fast.