This article discusses proxy votes or ideas portal custom domains. You need to be an Ideas Advanced customer to access these features. Please contact us if you would like a live demo or would like to try using it in your account. If your Aha! account was created before October 20, 2020, you may have access to these integrations, but you will need to upgrade to Ideas Advanced for any future enhancements. |
Aha! Ideas | Introduction to ideas portals
Ideas portals are ways to gather groups of ideas together and solicit feedback from particular types of users. You can create as many portals as you need to, customize them to match your brand, and manage ideas in one place in your Aha! Ideas account. Even translate them into your users' preferred language.
Click any of the following links to skip ahead:
Create a custom ideas portal
You can create multiple portal types per workspace, such as a private portal for partners and a public portal for customers. You can also configure one portal for all of your workspaces so that your ideas portal users only have to remember one URL when they want to leave feedback. However you structure your portals, you can manage all of a workspace's ideas in one place.
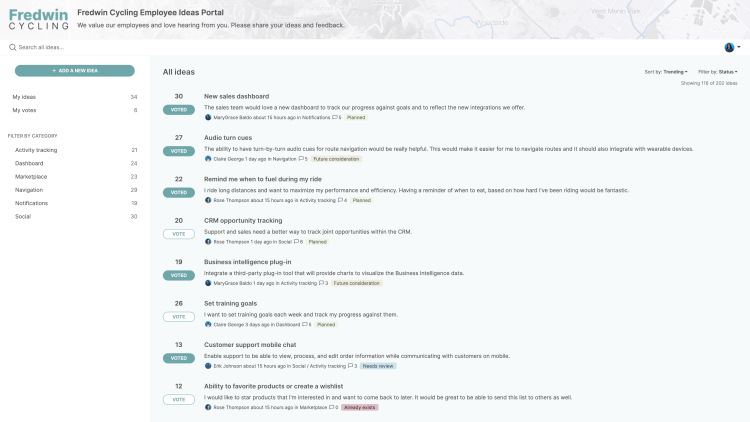
When you create an ideas portal, you get to choose what is possible on the portal and who can access it.
Portal type: Select whether you would like a full or submit-only ideas portal.
Full: Ideas portals users can submit new ideas and view, comment, subscribe to, and vote on other users' ideas.
Submit-only: Ideas portals users can use a form to submit new ideas but not view any ideas in the portal.
Access: If you have selected a Full ideas portal in the previous setting, you can choose whether you want your portal to be Public or Private.
Public: Anyone with a portal's URL can access a public ideas portal, so it is a good option if you want to allow everyone to give feedback and you do not want to require the users to log in first. The Aha! company ideas portal is a public portal.
Public portals are also available for indexing by search engines, including the ideas in the portal.
Private: Private portals limit access to a subset of users that you select on the Users tab. They also allow Ideas Advanced users to use proxy votes to vote on behalf of someone else.
To create a new ideas portal, navigate to Settings ⚙️ Account Ideas portals or Ideas Overview. From either page, click Add ideas portal to open the portal builder.
The ideas portal builder is a three-step process:
Select a Title for your portal. Click Next to continue.
Select a theme Color. Your theme color affects links and buttons in your ideas portal. Click the color icon to select a color or enter your own custom color using a hex code. Click Edit to edit your choice or Next to continue.
Select your portal's Access level. Portals can have public or private access, corresponding to the public and private types of portals. Click Create portal to create your portal.
If you would like to create a submit-only portal, select either access level here, then change your portal's type in the portal settings.
Configure your portal
Once you have created your ideas portal, it is time to customize it. Your ideas portal settings help you brand your portal, customize how your users experience it, and determine who can access the portal.
Overview: Configure your portal's title and type, workspaces' ideas should populate your portal, your ideas' default visibility for each type of user, and how you want voting to work in your portal. Ideas Advanced users can also use portal language options to display the standard text in your portal in five languages.
Layout: Take a shortcut to the account- and workspace-level settings that affect your ideas portals: custom layouts, custom workflows, and ideas categories. Add a custom filter to your ideas portal so portal users can find ideas that are relevant to them. Ideas Advanced users can create dynamic forms with multiple steps and conditional rules — showing the most relevant questions to customers as they move through the idea submission process.
Branding: Customize your portal to fit your brand, including colors, logos, custom domains (for Ideas Advanced users), and even custom CSS, HTML, and JavaScript.
Emails: Customize the colors and contents of the emails your portal sends to your users, including custom CSS and HTML. Ideas Advanced users can also portal language options to display the standard text in your portal in five languages, and set different custom email templates per language.
Terminology: Customize your portal's terminology to match your own. Ideas Advanced users can also portal language options to display the standard text in your portal in five languages, and set different custom terminology per language.
Users: Invite users to your portal and manage them once they join. You can also configure single sign-on (SSO) for your portal in this tab.
Custom brand your portal
Your portal should be a familiar extension of your company. The Branding tab of your portal settings gives you the option to adjust your portal's look, while the Terminology and Email tabs give you the option to adjust your portal's content to match your brand. Ideas Advanced users can also apply a custom domain to their ideas portal.
Review the previous section of this article for an overview of these settings or read the full article on configuring your portal here.
Add roadmaps and notes to your portal (Advanced)
Your portal is a central place to gather ideas and feedback from your customers or internal teams, but it can also be a useful place to share your plans. Create roadmaps or notes with the information you would like to share, then add them to a custom page to be included in your portal's navigation. This creates an easy way for your portal viewers to provide feedback on what is coming next.
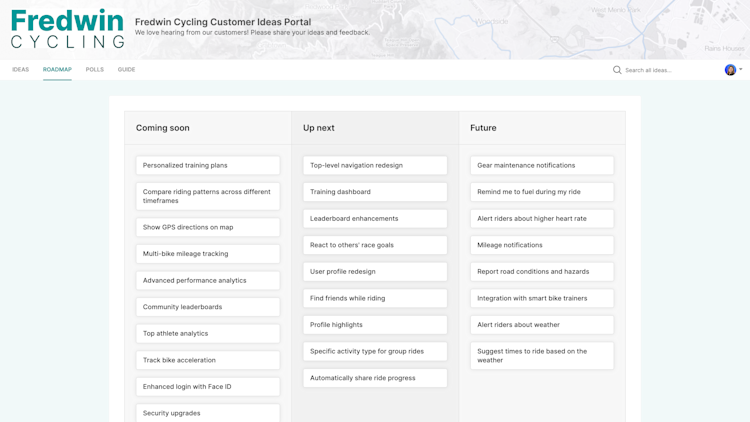
Read the full article on adding custom pages to your portal here.
Portal language options
If you are an Ideas Advanced user and want to receive feedback from users who do not speak your language, you can choose to display the standard text in your portal in Spanish, French, German, Dutch, or English. Once enabled, the ideas portal will automatically detect the user's browser setting and display standard text in that language.
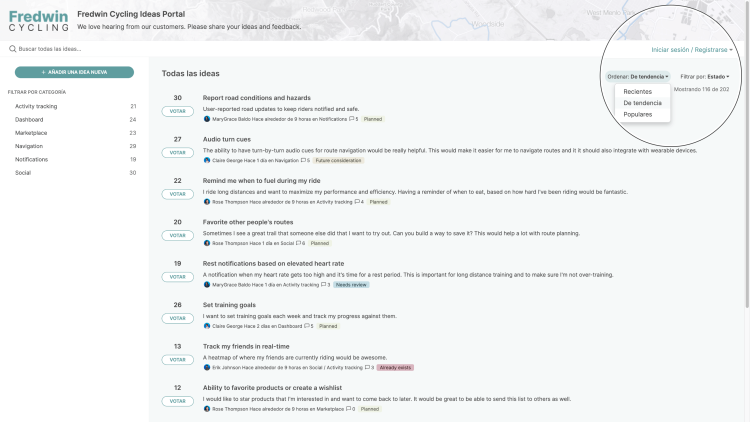
Invite users to your portal
When users submit ideas, they are automatically captured as portal users. To add users who have not yet submitted ideas, follow these steps to invite them to the portal:
From your portal settings' Users tab, click the Add portal user button and then enter the user's name and email address.
(Optional) Select the Internal user checkbox to identify a user as an internal user to provide more flexibility for idea visibility.
Click Create to invite the user.
You may have multiple users to import. If that is the case, navigate to Settings ⚙️ Workspace Import from CSV to bulk-invite users to your portal.
You can also import ideas, users, and votes from UserVoice by navigating to Settings ⚙️→ Workspace → Import from UserVoice.
You can import the following ideas information:
Ideas
Ideas portal users
Idea votes (regular or proxy votes)
Idea organizations (used by Ideas Advanced users for proxy voting)