Integrate with Box
Many teams use Box to share documents, whiteboards, ideas, and other key information. If you are one of them, you want to be able to reference that information in your Aha! account directly. Our Box integration makes it easy to keep everyone on your team in sync and ensures that your Aha! account displays the latest version of your information.
Click any of the following links to skip ahead:
Prerequisites
Integration type |
|
Aha! product user permissions | |
Aha! account level |
|
Required user permissions: Configuration |
|
Required user permissions: Use integration |
|
Link accounts
Any Aha! account user can connect their Box and Aha! accounts easily.
To get started, select the Attach files icon on the Aha! record you want to modify.
From there, you will see an option to attach a file from several platforms. Select Box, then select Link Account.
Your Aha! account will ask you to log in to your Box account and give permission for the integration. Once you grant permission, the accounts will be linked.
Integration features
All of the storage service integrations (like Box) are managed on a per-user basis. This means each Aha! account user can log into their Aha! account, go to Settings ⚙️ Personal, and enable the integration for themselves.
Once you have linked the two accounts, just select any files you want to attach, and you will see a thumbnail of the attached document immediately.
We created this integration so that you can minimize hassle and distraction when you are thinking about your work. So if you attach multiple files in your Aha! account through any of our integrations, you will be able to open and view them without ever leaving the Aha! attachment preview.
Note: Your Aha! account will show a preview of your attachment to every Aha! account user who can see the Aha! record — even if that person does not have permission to view or open the attachment in Box. To disable document previews, navigate to Settings ⚙️ Account Security and single sign-on Document previewer control. This will disable document previews for all storage services integrations.
We also created this integration with your data privacy in mind. Any file storage system (like Box) that you connect to your Aha! account will not be able to access any of your Aha! account data.
Unlink accounts
To unlink just your personal Box account, go to Settings ⚙️ Personal Storage Services. You will see a button called Unlink Account next to the Box logo. Select that button to unlink your account.
Disable integration for all users
If you are an administrator, you can disable the Box integration for all users in your Aha! account. Go to Settings ⚙️ Account Security and single sign-on File storage control. Once you do, the Box option will not appear in the Attach Files modal.
Permissions
Your company may have new Box applications disabled by default. If this is the case, you will receive a Disabled by Administrator error message when attempting to link your Aha! account to Box. A user with administrator access to Box will need to visit Admin Console Apps and allow list the Aha! Box integration by searching for it under Individual Application Controls and changing the setting to Available.
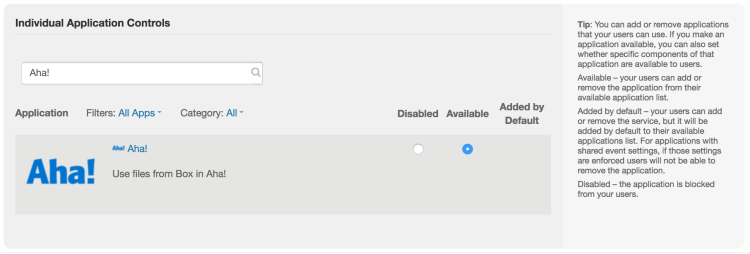
If you get stuck, please reach out to our Customer Success team. Our team is made up entirely of product experts and responds fast.