This article refers to releases and features. Depending on your workspace type, you may see "schedules" and “activities" in your workspace.
Aha! Roadmaps | Calendars
Calendars bring your deliverables and timelines together in an interactive display that helps you plan ahead. Use calendars to visualize the delivery of your releases, features, and to-dos. Then organize them by the date value of your choice. Teams using Aha! Roadmaps to plan work with specific deliverable dates will find this report invaluable.
Click any of the following links to skip ahead:
Types of calendars
You can create several different types of calendars, each focused on a different type of Aha! Roadmaps record.
Initiatives: Initiatives are how you plan to achieve your strategic goals. They should all be measurable and time-bound. The initiatives calendar lets you get a sense of how many high-level initiatives your team has committed to and when you expect to start or complete them.
Releases: Releases group your features and epics around a release date. Viewing a release calendar gives you different insights than a release Gantt chart might.
Release phases: Your releases are broken up into individual phases, all of which contribute to that eventual release date. The release phases calendar allows you to see these phases in a more granular view than the release phase Gantt chart can provide.
Epics: It can be useful to group multiple features into epics. For organizations that are running multiple epics, an epics calendar allows you to track progress on each one and understand the resourcing constraints that may affect your roadmap.
Features: These calendars are useful for seeing at a glance how your features are progressing. With that perspective, you can rearrange due dates or anticipate challenges as needed.
To-dos: A to-do is the most granular level of work. Use this calendar to get a sense of your team's capacity. The to-do calendar will show what each team member has completed, what they are on track to complete, and where anybody might be overburdened.
If you are particularly interested in your team's capacity, you might also want to use the capacity report for individuals.
Create a calendar
To create a calendar, navigate to Releases Calendar. Note: The Releases Calendar view is hidden by default in new Aha! Roadmaps accounts. If you would like to enable it, you can do so by customizing your menu navigation.
The feature due date calendar will load by default. Click the Add calendar button to select another calendar.
Calendars focus on a specific type of record in Aha! Roadmaps and can be organized by due date, start date, or a custom date. Once you have selected a calendar, click Create.
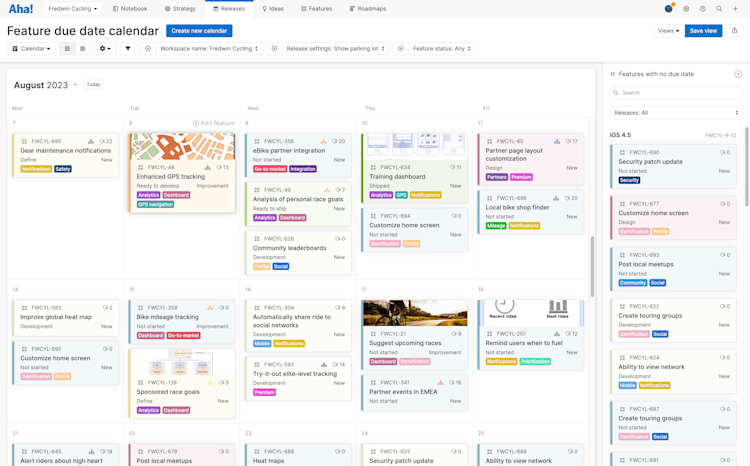
How to use a calendar
Once you have created a calendar, your records will populate on the calendar and stay up to date whenever a record is updated. Reorder multiple records that exist on the same day to give a sense of prioritization.
Note: The way you have ordered your records within a day is unique to your calendar view. To share your view with others, Save your calendar, then share it.
Records without dates will appear on the right side of the calendar, in a sidebar called Records with no <date field>. You can drag a record from this sidebar onto your calendar report to give it a date, or click on it to open its drawer view and adjust any fields. Or, you can search the list by record name with an optional Release filter.
The filters at the top of the calendar trump the Release filter in the Records with no <date field> sidebar. A given release must be selected in the calendar's top-level Release filter before its records will show when you filter for it in the Release filter in the sidebar.
Customize your calendar
Just like Aha! Roadmaps reports, you can use dropdown menus at the top of your calendar as well as the Edit filters icon to filter down to the exact information you need.
First, customize the calendar itself. Click the Customize view ⚙️ dropdown to get started.
Use the toggle to Show or Hide weekends.
Next, customize cards on the calendar. Click the Customize view ⚙️ dropdown, then click Customize card layout to get started.
Click the View buttons on the right to see how the card will display in an Expanded or Collapsed view. Note: Once you have designed an expanded and collapsed view, you can toggle between Expanded and Collapsed cards on the left side of the calendar's configuration bar.
Click the gear ⚙️ dropdown for further customizations:
Choose whether you want the card to Show card images. The card's image will be an image of the first attachment on the card.
Choose whether the Card highlight should highlight the record's status in the Background or just the Sidebar (leaving the background white).
Then customize the card layout:
Select the fields you want to add to the card layout. If you have a lot of available fields, use the Search at the top of the tab to find the one you need. You can also collapse Standard fields or Custom fields to show only one type of field.
Drag and drop fields onto a card to add them. Click the X beside a field to remove it.
You can drop fields next to others on the same row or beneath the bottom row of fields to create a new row on the layout.
Add a Divider line anywhere on the card layout to better organize key data.
Click Reset to default to revert your changes to the default layout, Cancel to exit the modal or Save to save your work.
Change your calendar view
For many users, the calendar is just one way to view the same data. Often you want to examine the work your team plans to complete in a Gantt chart, visualize it in a calendar, or track its burndown progress.
Use the Change view type dropdown to switch between several common views while retaining any filters you have added.
Filters you add yourself will transfer to a new view. Page filters — filters associated with the original view that cannot be removed — will not appear on the new view.
Your View type options are:
Gantt: The Gantt chart view of your work.
Details: The details view of your work.
Progress: The release retrospective report for a specific release.
Calendar: The calendar view of your work.
Set a default calendar view
The best saved views drive consistency across your team — or your entire organization. Workspace owners can set default views at the workspace or workspace line levels, so that everyone is using the agreed upon standard. To set defaults more broadly, you can set them at the workspace line level, so that child workspaces can inherit the defaults.
To set a default view, first Save one. Then navigate to Settings ⚙️ Workspace Default views and configure your new default.
A user will see your default view if they do not already have a working copy of a view on that page, or if they click Views Reset to default view.
If you update your default view and Save it again, that update will be reflected for anyone who views the default.
Share your calendar
Once your calendar is ready, click Save to name it, save it, and adjust viewing permissions. You can share it with your stakeholders by selecting one of the export options through the Share button on the top-right of the page.
To fold your calendar into a presentation, select Add to presentation. In your presentation, you can select the calendar's update frequency.
To add your calendar to a dashboard, select Add to dashboard. Dashboards combine several Aha! Roadmaps views into one page to tell a complete story about your plans and progress.
To invite people outside of your Aha! Roadmaps account to view your calendar, select Share as webpage.
To schedule recurring email delivery of your calendar, select Schedule email delivery.
For a static version of your calendar, export your it to PNG image or PDF document.
You can also sync saved calendars with calendar applications like Apple Calendar, Google Calendar, and Microsoft Outlook Calendar.