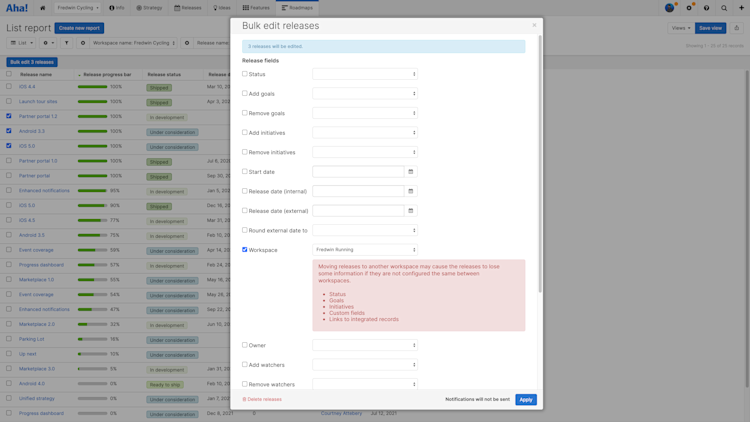Aha! Roadmaps | Move records from one workspace to another
As your strategy evolves, and it may become necessary to move features or releases from one workspace to another within your Aha! Roadmaps account. Depending on the record type you want to move (and how many you would like to move at once) the best ways to do this change slightly.
Click any of the following links to skip ahead:
Move single features
To move one feature at a time, first navigate to the feature itself in Features Detail. You may have to filter to the appropriate release to find the feature you are looking for.
Click the name of the release in the Release field of the Overview tab to reveal a drop-down menu of all releases in all workspaces to which you have access.
Select the release and workspace you want this feature to be a part of, and click outside of the menu. Your feature has now moved.
Move multiple features
First, make sure you have a place to move your features to. If you need to create a new release in the destination workspace by clicking the + button in the right-hand corner of your screen, then clicking Release. Fill out all appropriate fields, then click the Create release button. Make sure you have selected the right workspace.
Navigate to Roadmaps List and create a list report of all features in your workspaces. Add filters to your report to filter it to the features and release(s) you want to move.
Click the box in the top left of the report to select all features in the release, or click the box beside a record to select it individually.
Click the Bulk edit features button.
The Bulk edit features modal will appear. You can use this modal to bulk edit many aspects of these features, but in this case, we want to edit the Release drop down. Select the appropriate release under the appropriate workspace, then click the Apply button.
Your features have now moved to the new release, leaving behind an empty release that you should likely remove. Navigate to Releases Gantt to find the release itself. Select it by clicking its bar in the gantt chart view, then click the More options menu in the upper right corner of the release to delete it. For more help on bulk editing, see Copy, move, or bulk edit features.
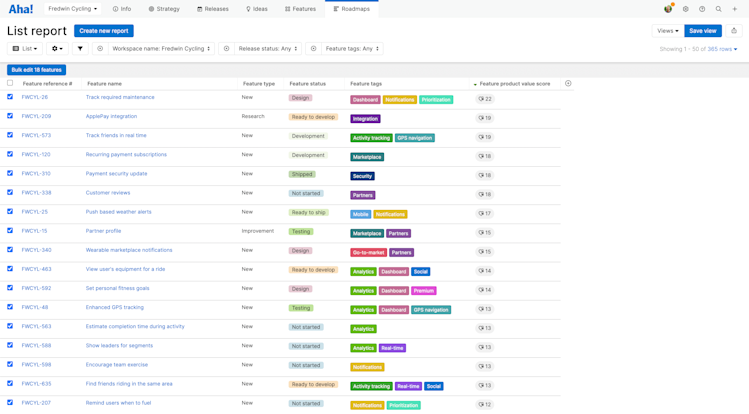
Notes on moving features
If you want your features to take on the workspace prefix of their new workspace, consider cloning the release. Just be sure to delete all features in the original release, then the release itself, once your new release is populated to your liking.
Custom fields on your features will only appear in the new release or new workspace if the custom fields also exist in that workspace's layouts or workflows. The data contained in those custom fields will not be erased, but the custom fields will need to be enabled in the destination workspace for the custom fields to appear.
Similarly, if you are using capacity planning and estimates in the original workspace, make sure to enable capacity planning in the destination workspace — and that it is using the same units of measurement — to see your estimates again.
If the features you are moving are linked to another system through an Aha! Roadmaps 2.0 integration, check out this article on moving linked records.
If you have multiple Jira integrations in one Aha! Roadmaps workspace, moving features between workspaces might break their link with your Jira projects. You can manually link each feature with its Jira issue analog through the Integration dropdown in the Overview tab on the feature. Then use the More options menu beside each link to adjust the links. Delete the Jira issues and re-send the Aha! Roadmaps features to Jira, or delete the Aha! Roadmaps features and re-import the relevant Jira issues to resolve this. For more detailed information please see Moving Aha! Roadmaps features to a new workspace broke the link to Jira issues.
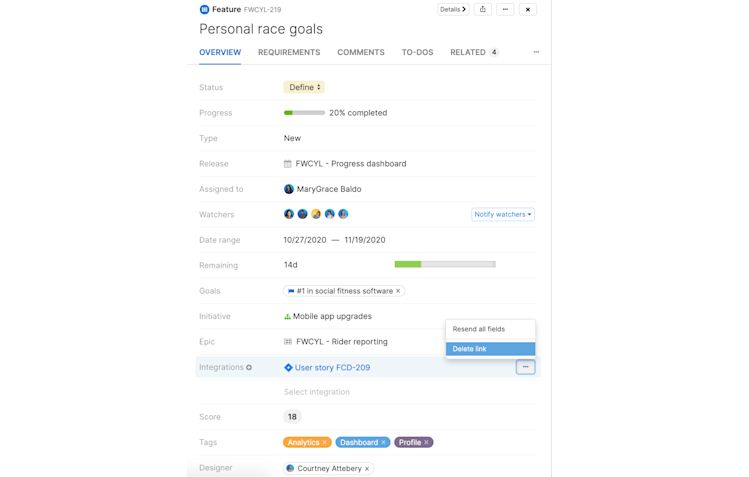
Move releases
Instead of moving a release (or multiple releases) from one workspace to another, it is sometimes easier to move the features within one release to a new, empty release you create in another workspace, as discussed above. The reason for this is that moving releases to another workspace may cause the release to lose some information:
Links to goals which are not available in the new workspace
Links to initiatives which are not available in the new workspace
Custom fields which are not available in the new workspace
Links to integrated records
Statuses of the release and linked records if they are not the same in the new workspace
However, at times you do need to move the release itself. To do so, use the Roadmaps List report to create a list of your releases, then follow steps in this article on bulk editing records. Click the checkbox by Workspace to move your release to a different workspace.