Aha! Roadmaps | List report
The Roadmaps List page is your go-to tool for creating custom list reports in Aha! Roadmaps using any combination of hundreds of different data objects. With the list report, you can add column headers for every data object, then filter and sort the data to present different perspectives on your Aha! Roadmaps environment.
Click any of the following links to skip ahead:
How to create a list report
Before you create a list report, it is helpful to think about how the Aha! Roadmaps report model works. Reports are built around relationships between record types, and the order you add related record types to your report matters. As you work through the report builder, try experimenting with different record types and see how it affects the report you create.
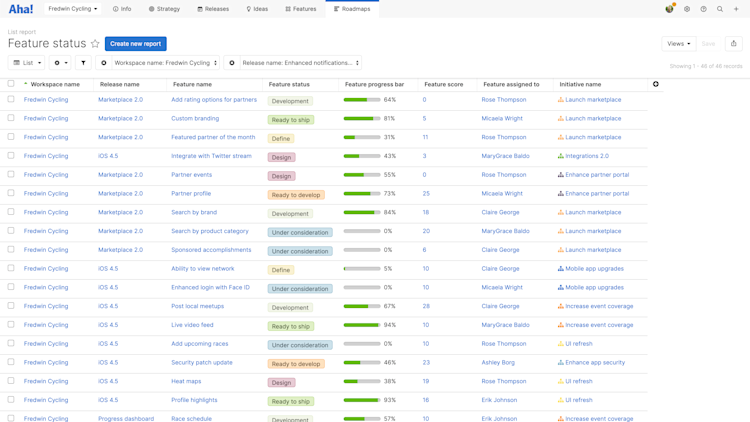
Creating a list report is as simple as clicking the Create new report button. This will open the Create report interactive modal, which will walk you through the process.
If you are new to list reports or would like some inspiration, choose Use an example list report. Select one of the options and watch your list report build itself. You can always customize the example report to fit your needs.
Otherwise, select Create your own list report, then follow the steps in the report builder to Select records, Add fields, and Add filters to your custom list report. If you know exactly how you want to focus your report, you can set your filter values right from the report builder. And later on, you can always use inline filters to refine your reports too.
Choose your data columns and filters
Click the Customize view dropdown, then click Edit data to add additional data columns to your report. The record name is automatically added for each level that's added to the report.
Add filters as necessary from the filters bar at the top of your report. You can add a basic filter quickly by hovering over the filters bar and clicking the Add filters + icon, or add an advanced filter by clicking the Edit filters icon to open up that step in the report builder. Filters are organized by record type and are searchable to allow you to find specific details without scrolling through long lists.
Once you have selected a filter, you can filter your report by blank (or not blank) values, by specific or a range of values, or by using advanced filters to apply logical strings to your filters.
Customize your report
After adding all of the data columns to the list table that you want to display, you can reorganize the columns, sort the data within the columns, and rename the column headers.
To sort your data by a specific column, hover on the column header and click the More details button. Then, select from one of the sort options in the dropdown. You can also sort multiple columns by clicking Customize data Sort columns. This will allow you to sort columns based on multiple values, such as alphabetically by record status and record name.
List reports can be customized further in the following ways:
To reorganize the columns, click on the column header and drag it to the desired location on your report.
To change the name of your column headers, select the text within the column header to begin editing the name.
To modify the width of a column, drag the edge of the column header to the desired size.
To add a column, delete a column, or add a calculation column, hover on the column header, choose the More details button, then select an action.
Chart your data
After you have organized your data, navigate to Roadmaps Charts to create beautiful visualizations and charts from the report you just created.
Update your data
You can make updates to your data directly in a list report by clicking the record name you wish to edit. The detail drawer will expand, making it easy to edit a record in the context of your report. After making your changes, simply refresh the page to see your changes in the list report.
When you have more than a handful of records to update, it is better to bulk edit them.
Save list views
To save your current view, click the Save view button in the top-right corner of the page. When you save a view, you will have the option to name it, choose who you wish to share your saved view with, and select if others can edit the view. The Views dropdown lets you access any view you have ever saved.
Set a default list report
The best saved views drive consistency across your team — or your entire organization. Workspace owners can set default views at the workspace or workspace line levels, so that everyone is using the agreed upon standard. To set defaults more broadly, you can set them at the workspace line level, so that child workspaces can inherit the defaults.
To set a default view, first Save one. Then navigate to Settings ⚙️ Workspace Default views and configure your new default.
A user will see your default view if they do not already have a working copy of a view on that page, or if they click Views Reset to default view.
If you update your default view and Save it again, that update will be reflected for anyone who views the default.
Share your list report
With your list report completed, you can easily share it with your stakeholders by selecting one of the export options under the Share menu on the top-right of the screen.
To fold your report into a presentation, select Add to presentation. In your presentation you can select the report's update frequency.
To add your list report to a dashboard, select Add to dashboard. Dashboards combine several Aha! Roadmaps views into one page to tell a complete story about your plans and progress.
To export your list report to a whiteboard, click the Export button and select to add as records or add your list report as an image.
To invite people outside of your Aha! Roadmaps account to view your report, select Share as webpage.
To schedule recurring email delivery of your report, select Schedule email delivery.
To export your report for further analysis, select Export to Excel or Export to CSV. You can import from CSV to update data later.
To export your report to Microsoft Power BI for further analysis and visualization, select Power BI.
For a static version of your report, export your report to PNG image or PDF document.