Aha! Ideas | Prioritization page
“What is your top priority right now?” It sounds simple enough but product managers know this is a loaded question. The answer depends on context — it is common to have multiple “top” priorities. You have already identified many great ideas and ranked them by product value score. But scores inevitably need to be adjusted as you learn more, and priorities shift as a result.
Determining the value of work and prioritizing work are two essential strategic tasks product managers must persistently stay ahead of. The Prioritization page provides you with a convenient place to do both. Use filters to find the ideas you want to prioritize, edit product value scores in-line, and drag and drop ideas into rank by priority. Then save your view and share it with your team to drive alignment. You can create as many different prioritization views as you choose — so you can have a ranked list of your product team's priorities for every context.
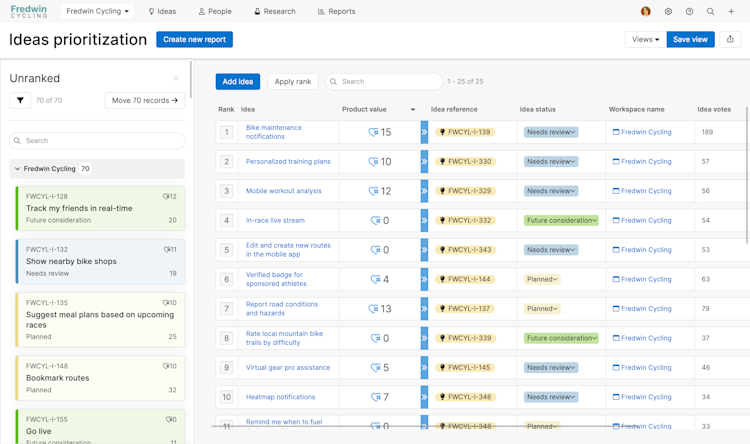
Click any of the following links to skip ahead:
Permissions
Action | User permission level |
Change the score on individual records | |
Create a saved view |
Create a view
Navigate to Ideas Prioritization and click Create new report. You will receive a warning that creating a new report will clear the current report from the screen. Click Yes to move forward and clear the page. Click No if you need to save unsaved work before creating a new view.
Use filters to narrow down the ideas you want to rank. You can filter by idea status, tags, workspace, and more. For example, filter for ideas with an Under consideration status to build a list of future priorities.
Click Move # records to move the full list of filtered ideas to the right to be prioritized. Alternatively, drag and drop ideas one by one to the right from the Unranked column.
Once you have formed your list, you will see various details about each idea to help you identify the work you are prioritizing. The table will will display each idea's title, product value score, type, status, any associated initiatives it belongs to, and its assignee name. But you can add columns to display other essential data to inform your prioritization decisions. For example, if you are tracking revenue through a field on your organizations layout (Ideas Advanced), you can add a column for Idea votes organization revenue to display the total revenue value behind your ideas.
Click + in the upper right corner of the table to add a new data column. Then drag and drop the column into any order you prefer in your table.
If you want to remove records you have added to your prioritization view, you can drag and drop them back to the left side panel. If you have completed records in your view, click Remove shipped ideas to remove them all at once. This option will only appear when you have completed records in your view.
Edit product value scores
The product value score is a great way to estimate the value of work at any stage in the product development lifecycle. But even the slightest insight you gain along the way can impact the potential value of work you are planning to implement. Even if every idea in your prioritization view has a product value score, revisiting scores before moving forward will help you prioritize ideas based on the most up-to-date information.
How you will edit product value scores from this page depends on whether you are using a default or custom scorecard.
Default product value scorecard
If you are using the default product value scorecard, you can easily update scores for each idea at once by editing product value scores in-line. Click the >> arrows to reveal the product value score metrics next to any idea's product value score. When the scoring section expands, you will see a column for each metric included on the default product value scorecard. Use the sliders or enter values directly in the fields to adjust scores as needed for each idea. When you are finished, click the << arrows to close the scoring section and begin ranking ideas.
Changing an idea's score from the Prioritization page will also update the score on the record itself.
Custom scorecards
If you are using a custom scorecard to score ideas, in-line scoring is not available to you. But you can still edit product value scores on your ideas. Click each record individually to open its detail drawer view and adjust scores where appropriate.
Rank records
Once you have up-to-date product value scores and all the details you need to prioritize your ideas, you can begin ranking them. Drag and drop the ideas into your desired order, or edit ranking values manually for each idea in the Rank column.
If you want a quick way to rank all ideas by product value score, click the Product value column header. Check the boxes in the warning modal to confirm that you understand that you will lose the current rankings displayed in the view, then click Yes, apply new rank. Ideas will then be ranked in order of highest product value score to lowest.
To rank a subset of ideas in your view, use the filters at the top of the view to narrow in on the ideas you want to rank.
Set priority limits
Use priority limit lines to visualize priority. You could add a single line to indicate ideas in your portal that your team has capacity to investigate further, or multiple lines to segment a customer organization's highest priorities (such as MoSCoW, or P1/P2/P3/etc.)
Hover between two records and click the Plus (+) button to add a priority limit line.
By default, your line will be named Priority limit. Click the default name to rename it.
Click and drag the line to move it and adjust your priority limit. You can also click and drag individual ideas to move them above or below the line.
Click the X to delete your line.
Hover between two other records to add an additional line.
Your priority limit line(s) will remain in the same spot even if you re-rank your prioritization page.
Save and share a view
You will create a saved view to save your prioritization view. When strategy or timelines shift and you need to update your prioritization view, open it from the Ideas Prioritization page to quickly make adjustments. Share the view's URL with teammates to align and collaborate.
Select Save view.
Add a Name. We recommend choosing a name specific to the records you prioritized to distinguish it from other prioritization views.
Choose which workspace(s) or team(s) you want to Share internally with. Users with permissions to access the workspace(s) you select will be able to access your view — though it will be filtered to the current viewing user's permissions.
Set the Save in value by choosing a folder where you would like to save the view. You can create and manage folders on the reports overview page.
Set the Editing permissions. You have two options for editing permissions.
View only: Users you have shared the view with will be able to see the view but only you and administrators will be able to edit the view.
View and edit: Anyone you have shared the view with will be able to view and edit regardless of their workspace- or team-level permissions.
Click Save view.
Share your view's URL with your teammates to get feedback and drive alignment around your priorities.
Ideas will not indicate on their record details whether they are included in any saved prioritization views.
Edit an existing view
If your prioritization view becomes outdated, but you do not want to create a new view from scratch, you can easily edit your existing view. Navigate to Ideas Prioritization. Then click Views Saved views to find and open the desired view. When your view opens, you can add, remove, score, and rank ideas as you did when you first created it.