This article discusses proxy votes or ideas portal custom domains. You need to be an Ideas Advanced customer to access these features. Please contact us if you would like a live demo or would like to try using it in your account. If your Aha! account was created before October 20, 2020, you may have access to these integrations, but you will need to upgrade to Ideas Advanced for any future enhancements. |
Aha! Ideas | Contacts (Advanced plan)
You need to analyze the feedback you receive in different ways — so you can draw meaningful conclusions about which requests are the most valuable. Sometimes you want to look at trends across your entire customer base. Other times, you need to zoom in on a specific user to develop a deeper understanding of who they are and what they need.
Aha! Ideas makes it possible to capture feedback via multiple channels in one place and then report on your data in different ways to get the insights you need. Maybe you need to see ideas grouped by organization. Or perhaps you want to go a level deeper and see all the feedback provided by an individual person. This is where viewing feedback by contact comes in.
A contact is anyone who provides feedback, such as customers, partners, and employees. Contacts provide you with a way to aggregate feedback for a specific person across different feedback channels, including ideas portals, empathy sessions, and in-app feedback widgets — in a single record. You can also capture additional details about each person. This enables you to analyze feedback by group, such as people on your customer advisory board or based in a certain location.
The contacts page in Aha! Ideas enables you to quickly find the person you want. You can also open a contact's details anywhere that person's name is referenced in Aha! Ideas so you can better understand who they are. Customize your contact record layout to include custom fields in order to capture important business information about them. Then use prebuilt reports to track the status of each contact's ideas, what you have delivered for them, and how their priorities align with your own.
In this article, we will walk through how to customize the contact record layout, view a contact's overall level of engagement, and use contacts to report on ideas across different groups of people.
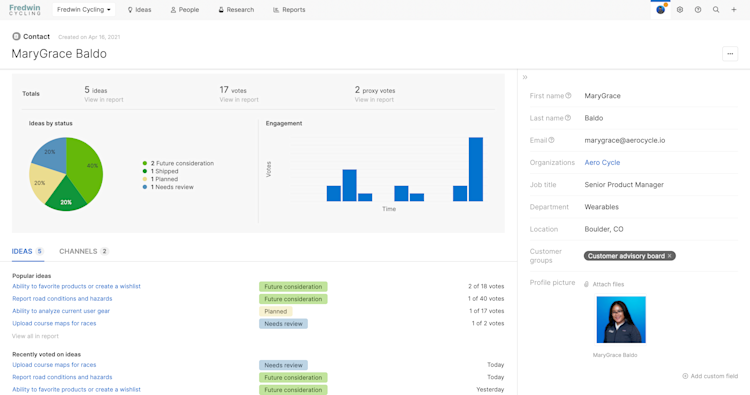
Click any of the following links to skip ahead:
Customize your contact layout
Like most record types in Aha! Ideas, you can customize the layout of your contact record to include custom fields. This gives you a way to track additional information that matters to your business. To adjust your account's contacts layout, navigate to Settings ⚙️ Account Custom layouts, click the More tab, and then select Contacts. You will need to be an administrator with customization permissions to customize the Contacts layout.
The Contacts layout is only visible to users in your Aha! Ideas account. It is not shown anywhere in feedback channels, such as ideas portals or empathy sessions. Because of this, you can populate this custom layout with fields that track information, such as job title, department, user type, or anything else that helps you analyze your contacts appropriately.
Since Contacts exist at the account level, the Contact layout is managed at the account level as well. The Contact layout applies to every contact in your account, ensuring that contacts are managed in a consistent way across all your workspaces.
You can use custom fields to bring in data that you may have in other systems to track important business information. In the next section, we will go over how to use the CSV import to upload contact data.
Add contacts
Most contacts are created automatically when people log in to an ideas portal for the first time. There are other ways contacts can be added too, such as when a proxy vote is submitted. You can also create contacts individually or via CSV import.
To create contacts one at a time, navigate to Ideas Contacts, then click Add contact. Enter the First name, Last name, and Email of your contact, then click Create contact. You can also create contacts directly from the Contacts tab of an organization (or link existing contacts to an organization). Once created, fill in additional details and update any custom fields.
To create contacts in bulk, use the CSV import. Navigate to Settings ⚙️ Workspace Import from CSV and select Contacts as your record type. You will need to have workspace owner permissions to do this. Click the What fields can I import? button to see a list of fields you can import, including any custom fields you have added to your contacts custom layout.
Manage contacts
Users with viewer permissions in at least one workspace in your Aha! Ideas account can see a complete list of contacts when they navigate to Ideas Contacts. Users with contributor or higher permissions can adjust the list. When viewing a contact's details page, users will only see feedback data that is stored in workspaces they have access to.
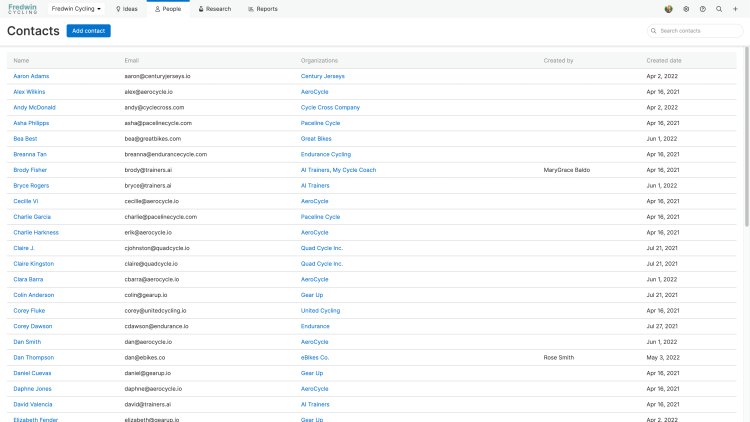
From this page, they can:
Add a new contact
Search for existing contacts
Click Contact to see a contact's details
To open a contact's details page, navigate to Ideas Contacts, then click on a contact's name. The contact's drawer view will open and you can expand it by clicking Details at the top. Either view includes a More options button in the top-right corner, where you can:
Add a custom field to your contacts layout
Edit your contacts custom layout
Delete this contact
View contact details
Open a contact record to see the complete details about each person, which ideas matter most to them, and the channels they use to provide feedback — so you can analyze their engagement in one place. With your customized contacts record layout, you can also use the details page to focus on anything you have decided to track using custom fields.
From the Overview tab on the drawer view or the Overview section on the right side of the Details view, you can edit a contact's details. Update their First name, Last name, Email, or any other custom fields you have configured. This is your central place to manage a contact's information. So if you change their name here, it will also update it anywhere this contact's name appears, such as in ideas portals.
The contact details page includes several sections and prebuilt charts. Let's review each component.
Ideas by status and votes by month charts
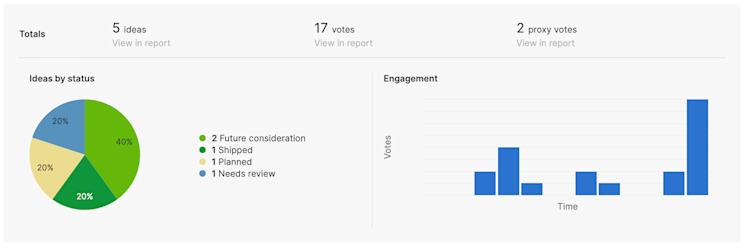
At the top, you will see Totals for Ideas, Votes, or Proxy votes. Click any of the View report links to generate a prebuilt report.
Beneath the Totals section is an Ideas by status chart. Similar to the Ideas Overview page, the idea status chart displays all ideas that a contact voted on by status.
Hover over any section of the pie chart to see more details about a particular status. Click on any section of the chart or the name of any status on the right to generate a prebuilt list report of all ideas in that status.
Beside the pie chart is the Votes by month chart, showing a contact's votes over time.
Ideas tab
The Ideas tab provides an overview of Popular ideas, Recently voted on ideas, and Recently shipped ideas. These lists include any ideas a contact has voted on and any proxy votes captured on their behalf. This gives you a holistic view of what matters most to each contact and what you have delivered for them recently. Click on any idea to open its drawer view or click View all in report under any list to generate a prebuilt report of those ideas and analyze them further.
Channels tab
Use this tab to view which channels a contact uses to provide input. Below is a list of what each section displays.
Ideas portals: All the ideas portals a contact uses to share feedback and the number of ideas submitted per portal
Empathy sessions: The empathy sessions a contact has been invited to along with the number of messages they sent per session
In-app community feedback: Any widgets a contact has engaged with and the number of messages they sent per widget
You can click on any ideas portal, empathy session, or in-app community feedback link to open it in a new window within Aha! Ideas.
Related tab
The Related tab provides a list of other Aha! records that are linked with a contact — such as ideas, contacts, notes, and other contacts. You can manually link an organization to another record from here by clicking +Add and then searching for and selecting a record.
Report on contacts
The contact details page includes prebuilt list reports and pivot tables to help you quickly access the most commonly requested information for a contact related to their ideas and votes.
You can also create your own custom reports and charts using the custom fields on your contact records to report on ideas across different groups of people. For example, if you added a custom field to your contacts layout to track whether a contact is in your customer advisory board, create a report including that field. That way, you can understand which ideas matter most to the people on your customer advisory board and get insight into the collective needs of the group.
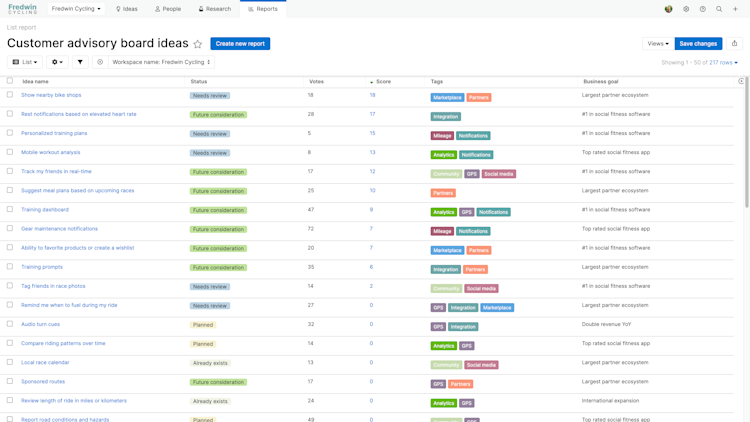
To do this, navigate to the Reports section of your Aha! Ideas account and create a new report based on Ideas. Select the fields and filters you need and create your report.