This article discusses functionality that is included in the Aha! Ideas Advanced plan. Please contact us if you would like a live demo or want to try using it in your account.
Aha! Ideas | AI-powered idea exploration (Advanced plan)
If you have a robust ideas portal, then data is not your problem. Hundreds — or thousands — of ideas from internal teams and passionate end-users can add up to a mountain of feedback. That mountain can sit between you and the insights that will help guide your product's strategic direction.
Enter Aha! and AI. Use the AI idea exploration tool to visualize themes across your entire portal (or a subset of ideas categories) — and discover connections you might not have seen for yourself. The interactive chart can help you research feedback related to a specific feature, suggest product areas in need of improvement, or help you merge duplicate ideas. Feed your curiosity, and uncover creative connections that you can bring to life.
Your account data will not be used to train the AI model.
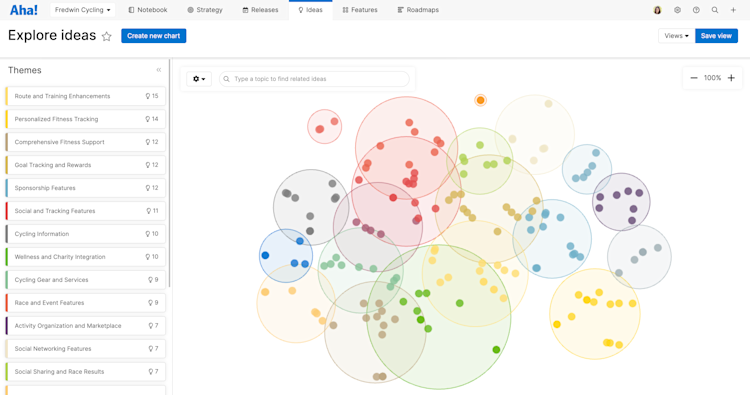
Click any of the following links to skip ahead:
Enable AI idea exploration
AI idea exploration is enabled in your Aha! account by default. If you are an account administrator, you can disable it for all users in your account in account settings. Navigate to Settings ⚙️ Account Security and single sign-on AI control to enable or disable AI analysis of ideas. Disabling AI idea analysis for your account removes the Exploration option from the Ideas nav button.
Note: The AI writing assistant and AI idea exploration are two different features — so you can enable or disable them independently for your Aha! account.
Overview
Before we cover the Exploration view itself, let's start with best practices and parameters.
First, the AI operates under the following boundaries:
It needs at least three ideas to create a chart — and can analyze about 1,000 ideas at a time. If your sample size is larger than 1,000 ideas, the chart will display the 1,000 ideas with the most votes.
It analyzes idea names and descriptions, but not comments.
It looks at the content of individual ideas, and not idea votes.
Second, this tool is not exactly a report. You can set filters to create boundaries for the AI, but because the tool analyzes your ideas portal with generative AI, your interactive chart will look a little different each time you run it. And that is part of the fun: AI-powered idea exploration helps you discover new insights by visualizing your ideas with slightly different connection points each time. We suggest that you run the chart a few times to get a view you like, then Save that view.
Generate a chart
Let's get started! First, navigate to Ideas Exploration. Click Explore ideas if this is your first ideas chart, or Create new chart if you are creating a new one.
Next, use filters to put boundaries around your chart.
Workspace name: You can include any workspace in your Aha! account that you have access to. Filter by a single product or by an entire product line depending on your desired perspective.
Idea categories: Filter the chart by particular categories. This can be very useful if you are researching feedback to particular parts of your product or areas of user experience. Leave this filter open if you want to see an analysis of all ideas in your portal.
Idea status: Use idea status to find the right subset of ideas for your use case. Do you want to see common themes in ideas you plan to implement? Maybe you want to visualize the ideas that your team rejected as Will Not Implement, or you want to see every idea that has not been completed.
The idea counter at the bottom of the modal will show you how many ideas Aha! AI will analyze. Remember, you need at least three ideas for a chart, and the predictive AI can visualize 1,000 ideas at a time (or the 1,000 ideas with the most votes in samples larger than 1,000). Click Start exploration to generate your chart.
Note: If you have tasked Aha! AI with analyzing thousands of ideas, the chart may take a few minutes to complete. You can leave the page and let the chart generate in your background jobs.
Read the chart
Congratulations — you have a chart that visualizes the broad themes and overlapping connections between your ideas. Let's review the chart first, and then dive deeper into how to use it.
On the left sidebar, you can see a list of Themes. These are groups of ideas that share a common connection — visualized in the chart as dots within a circle. Hover over a theme to focus the chart on that circle, and click on it to zoom in on that circle.
In the center, you can see the AI-generated chart. Circles represent themes — find a full list on the left sidebar — and dots within circles represent individual ideas. Hover over on any theme to isolate it, and on any idea to open its drawer.
At the top, you can Customize your view.
Show themes to show or hide the circles.
Color ideas by either Theme (default), Status, Workspace, or ideas Category. Categories help group ideas by theme, and give your ideas portal users a way to see similar feedback.
Use the Search bar to search for topics — and find related ideas across themes.
Zoom in or out of your chart.
If you like your view, Save it so you can return to it later.
Use the chart
Remember, this chart is a space for exploration. Use it to find actionable connections between ideas.
Review all ideas in a particular theme. You can generate a list report of all ideas in a theme — just click the three dots on the theme to open its More options menu and select View in list report. Then you can share your report or bulk edit your ideas to add tags, move them to the next status in your workflow, and more.
If two dots overlap (or nearly do), they might be duplicates. Click into them to merge the ideas.
If you also use Aha! Roadmaps and you are researching a particular record, like an epic or a feature, filter the chart by the relevant idea categories before you generate it, and Search the chart for the specific use case you are trying to address. Then open relevant ideas and promote them to the Research tab on your record, so you can refer back to them later — and remember to ship them along with the linked record.
FAQ
Find the answers to our most frequently asked questions about AI-powered idea exploration below.
What data does AI analyze to generate themes?
The AI tool uses the names and descriptions of the ideas you select to be analyzed and determines how similar they are to each other.
How does AI generate themes from ideas?
After grouping ideas that are similar, the AI tool generates a name for each theme by summarizing the topic of idea names within each theme.
Why are themes different every time I analyze ideas with AI?
The AI tool does not store the themes it generates. Each time you use the AI exploration tool, it makes a new analysis. The way the AI tool names a theme depends on how it groups and summarizes ideas each time.
Does AI learn from my data to improve over time?
No. Since the AI tool does not store any of your account data, it cannot learn from your inputs to improve its output.