This article is part of a series on widgets:
Aha! Ideas | Introduction to the polls widget (Advanced plan)
Engagement metrics, A/B testing, heatmaps — sometimes the best way to find out what your users are really thinking is to just ask them. The polls widget posts a survey directly in your application, so you can gather feedback from the specific pages and users who are going to drive your strategic decisions. Users in your application can respond to the poll and get back to work without leaving your product for a seamless, low-touch experience. You can review the poll results back in Aha! Ideas, and if you have posted the same poll to your ideas portal, you can aggregate the results from both sources and use powerful reports to uncover insights into what your users need — by demographic segment, organization, or custom field.
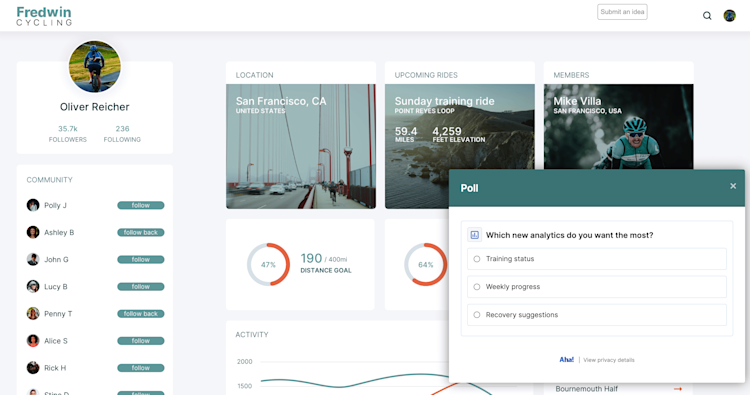
Click any of the following links to skip ahead:
Install the polls widget
To use the polls widget, you first need to install a code snippet in your web application. This one-time task connects your application with your Aha! Ideas account. After the widget code is installed, that's it. You can create and enable widgets as needed by yourself in Aha! Ideas, show widgets on specific pages of your application, interact with your users, and analyze the feedback without any help from a developer.
The first-time installation will likely require the help of a developer. But do not worry — your Aha! Ideas account gives your developer the code snippet they need, and we have created an installation guide to walk you through the process.
If you have installed the community feedback widget, you do not need to do anything to install the polls widget — everything you will need is already installed.
Add the polls widgets to your application
Add a polls widget to your application from the poll you have created in your Aha! Ideas account. A poll does not have to be published to your ideas portal to be displayed in in your application, and participants do not have to be users of your ideas portal.
Once you have created your poll, navigate to its Widget tab. You will need to be an administrator with customizations permissions to display a polls widget within your application.
From the Widget tab of your poll, add the Target URLs where you want your poll to appear in your application.
In the Branding section, add a Header, and select a Color and an Accent Color.
Select a Position for your widget.
Select Lower left or Lower right to add a thumbs up and thumbs down icon to the bottom of the page. Users will click the icon to access your poll and participate.
Select Side left or Side right to add the widget to the side of your page. When you select a side position, you can add custom text for the button that users will click to access your poll. By default, the button will say Feedback.
Select Custom to create a custom trigger that will open the widget.
Click Preview to see what your widget will look like in your application.
Use the Active toggle to enable the widget in your application.
Once the polls widget is active, users will be able to respond to your poll. Poll participants will not be able to see poll results. If a participant is not a user of your ideas portal, Aha! Ideas will create a Contact record for them along with their poll response. Once a participant answers your poll, the poll will disappear and any other widgets on the page will reappear.
You can view the poll's results from its Results tab.
Customize your widget
When you are displaying a poll in your application, you can customize how your polls widget appears in your application. From a poll's Widget tab, you will find customization options in the Branding section:
Heading: Your users will see this title at the top of the widget.
Color: Customize the widget with your brand color so that the polls widget is a familiar, branded experience for your users. Use a hex code here to enter a custom color.
Accent color: Choose whether your polls widget should have Light or Dark text on top of the selected color.
Position: Choose the corner (Lower right or Lower left) on your site's page where the polls widget should appear, or select Custom to install a custom trigger for your widget.
Preview your widget
You want your users' experience participating in a poll to be familiar, branded, and welcoming. So it is worth previewing your polls widget when you enable it on a page in your application. You can preview your polls widget at any time during this process.
You can preview any Active polls widget:
From a poll, navigate to its Widget tab.
In the Visibility section, click Preview.
The preview will open in a new browser tab. Once there, click the thumbs up/thumbs down 👍🏻 👎🏻 icon in the lower corner you selected (right or left) to open the polls widget.
Check the widget Position. Is it a natural place? Does it cover important parts of your application?
Check the Color and Accent color. Do they match your brand?
Select an answer in the poll. Is it easy to participate? Is your poll's phrasing clear?
If you want to change things that you see during this process, you can. If you want to change the branding, you can customize your widget from the poll's Widget tab.
Polls widget user experience
When a polls widget is placed on a page in your application, users will see the thumbs up/thumbs down 👍🏻 👎🏻 icon in the position you selected when you enabled it. The user will click the icon to open the poll. To answer a poll, they will select the radio button next to their answer.
After a user has answered the poll, the polls widget will no longer appear on that page in the application for the user. Any other in-app feedback widget you have added to that page will begin to display again.
Review poll results
You can view a poll's results at any time from its Results tab. To help you analyze a poll's results, click Analyze in report to generate a pre-built pivot report that displays your poll results. If you are capturing information about customer organizations, you will see which organizations participated in your poll — and how they answered it — within your poll results pivot report. You can customize the report further to narrow in on the specific information you need. Add filters to combine poll results with your segment data for even more focused customer insights.