To-dos
To-dos are a powerful way for you and your team to manage tasks that need to be completed. You can add to-dos to most record types and pages in your Aha! account.
Click any of the following links to skip ahead:
Create a to-do
There are three types of to-dos:
To-dos have a Name, Description, Assignee, and Due date. To-dos can also automatically recur. Assignees mark the to-do complete when they have completed the task.
Approval to-dos function like to-dos with two key differences:
They have additional resolution options. Users can choose to Approve, Approve with changes, or Reject an approval to-do.
Aha! Roadmaps and Aha! Ideas users can configure approval to-dos as workflow approval gates in their custom workflows. Once configured, a record cannot move to the next workflow status without approval from a workflow approval group — for example, perhaps work could not start an initiative could not start until it had passed budgetary or legal approval.
Work requests, available to Aha! Roadmaps Enterprise+ customers, are a way to assign work requests to other teams and automatically track progress.
Work requests are assigned to workspaces, not individuals, and any owner or contributor (or, if you choose member of a workspace-level custom user permissions role) can resolve the work request.
If a user accepts a work request, they then create a work item — such as an initiative, epic, or feature — to define and track the work.
Once that work has been created, Aha! Roadmaps creates record links automatically between the work items that you can visualize in many reports and roadmaps.
You can create any type of to-do from the To-dos section of a record. Click the + icon, select the to-do type, then fill out the to-do. Click Save to create your to-do or click Click here to add another to create multiple to-dos.
If used as part of a fixed workflow for Aha! Roadmaps and Aha! Ideas users, approval to-dos will appear automatically in the Workflow approvals section of a record.
To-dos do not have to be attached to an Aha! record. Click the + icon in the top-right corner of your screen to create a one-off to-do.
You can standardize to-dos to ensure the requests you make to teammates have the right amount of information and context each time. Create a note template in your workspace for your to-do. Then add the template to your to-do description from the text editor toolbar when creating it.
Assign to-dos
When you create and assign a to-do or adjust the assignees, the relevant users receive an email and a notification from your Aha! account with a link back to the relevant record. You can also assign to-dos to yourself (though your Aha! account will not notify you in that case).
You can create a to-do three ways:
From an individual record
Through a fixed workflow (for Aha! Roadmaps or Aha! Ideas users)
By clicking the + icon in the upper right of your Aha! account to create a to-do not associated with any records.
Users can choose to opt out of Aha! account notifications on a per-workspace and per-team level, but since to-dos that aren't associated with any records also aren't associated with any workspace or team, users will always receive notifications about those to-dos.
Your Aha! account sends notifications to to-do assignees at three times, until the assignee completes the to-do:
One day before the due date
The day of the due date
Each day after the due date
Set up recurring to-dos
By default, a to-do is oriented around a single due date. But a recurring to-do can serve as a great reminder to complete tasks you perform on a regular basis. You can set a to-do to recur daily, weekly, monthly, yearly, or on a custom schedule.
To create a recurring to-do:
Create a regular to-do, including a Due date.
Click the Recurring dropdown and select the repetition interval.
Once you select an interval, you can see the Due date for the next to-do iteration.
Click Save to create your to-do.
The next occurrence of a recurring to-do will be created in one of two scenarios (whichever comes first):
When everyone assigned to the current to-do has completed it.
When you reach the current to-do's Due date.
A few more details are helpful in knowing what to expect when you set a recurring to-do:
Every instance of a recurring to-do will use the original to-do's Name and Description.
When you edit a recurring to-do's Name, Description, Due date, or Assignee(s), you will have the option to apply your changes to future to-dos. Once you have finished editing, you will see an option at the top of the to-do to Update future to-dos.
When you delete a recurring to-do, you will have the option to Delete the single to-do or Delete and stop recurring.
If a to-do is never completed, the recurring to-do will still be created — but it will not be created until the due date of its preceding to-do.
Only current to-dos will appear in reporting. Recurring to-dos that the system has not yet created will not be included in reporting.
Organize to-dos
If you have a lot of to-dos on a record, you can sort them manually, perhaps based on due date, assignee, or another personal preference.
To sort, hover over the right side of a to-do until the cross appears. Then click and drag the to-do to your preferred order.
Move to-dos
After adding a to-do to a record, you may find that it would be better located with better information. You can move a to-do from one record to another record from its More options menu. Just select Move to-do and use the search bar to find the record you would like to move it to. Then click Move to-do.
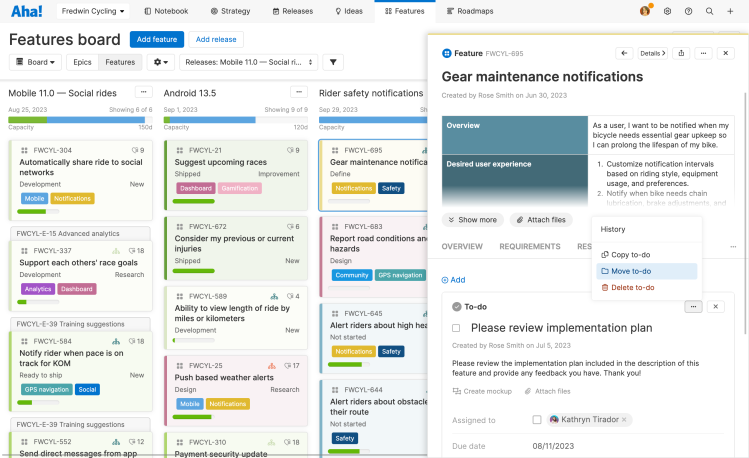
Report on to-dos
Like any record type in your Aha! account, you can report on to-dos.
Build reports on to-dos and their associated attributes, such as assignee, status, and due date.
On any Aha! Roadmaps or Aha! Ideas record using a fixed workflow, scroll down to the Workflow approvals section and click View in pivot report to view a prebuilt report on the approvals by record and status transition.
Navigate to your My work page to see a quick snapshot of your to-dos or your teammates' to-dos.