The My work page
All Aha! products enable you to assign work, set due dates, and manage your own tasks so you and your team stay on schedule and achieve your goals.
The My work page gives you a view of all the work assigned to you, with a dropdown on each records page to show you work assigned to other users in your Aha! Roadmaps account. From this page, you can also view and create personal notes and whiteboards.
Because so many users use the My work page to organize their work, it is a common choice for a personal home page. You can set your personal home page in Settings ⚙️ Personal Home page.
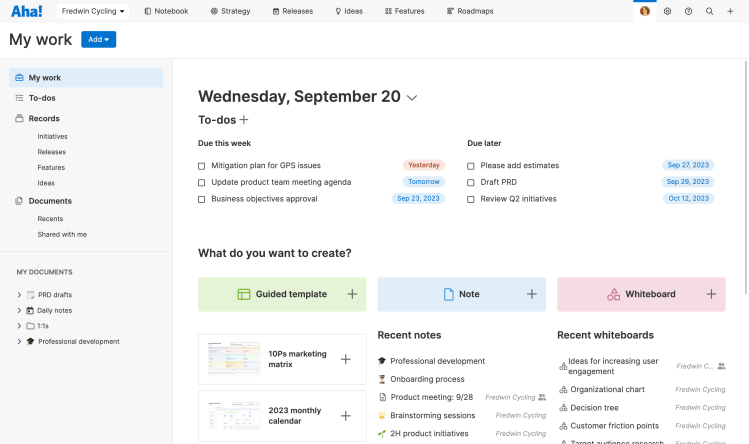
Click any of the following links to skip ahead:
Access the My work page
To find your My work page, hover over your profile picture at the top right of the navigation bar and then click My work.
Your My work page provides you with an easy way to access all records assigned to you, your personal to-dos, and your personal documents. While you can access any personal document or to-do assigned to you from the left side navigation, all the documents and to-dos on your My work page are associated with a specific date. When you access your My work page, you will see today's date pre-selected at the top of the page. Use the dropdown next to the date to view to-dos and documents related to a past or future date.
Your experience of the My work page depends on your Aha! user permissions. Owners and contributors can manage all record types from the My work page.
For Aha! Roadmaps users, reviewers and viewers can manage features and to-dos, since other record types cannot be assigned to them. The two user permission levels approach features and to-dos differently.
Notifications
View notifications for updates to any record you are watching or participating in so you can stay updated on important changes. You will see an orange dot next to Notifications whenever you have unread updates. From the Notifications page, you can read, filter, and manage your notifications:
Select the star icon to add a notification to your Favorites list. This is a useful way to mark notifications for later action.
Use the workspace and record type filters at top of the page to quickly narrow in on updates that matter to you most.
Once you have viewed a notification, mark it as read.
You can also click the Mark all read button at the top of the page to easily clear all unread notifications.
Meetings
See all meetings where you are added as an attendee.
Use filters to switch between Upcoming and Past meetings.
Filter for Workspace or meeting Owner.
Click a meeting to open its details and edit its agenda, add attendees, and view attached to-dos.
Navigate to video conferencing links directly from your Meetings page.
Records
The Records view is a summary view of all the ideas and to-dos assigned to you, sorted by date. Use this view to scan the work you are responsible for, along with your work's status. You can also create Aha! Ideas records here, including personal to-dos.
To focus on a particular record type, you can either collapse other record types on the All work view or click one of the specific record type views on the left side of the page.
Personal to-dos remain private on your My work page.
Depending on which Aha! product you are using, you may see the following record types on your My work page:
Parking lots
User stories
Documents
The My documents section is home to all of your personal documents. You can use personal notes and whiteboards for anything — ideas you do not want to forget, meetings you need to prepare for, plans that are not yet ready to share with the rest of your team — even process changes or potential user flows you have been thinking about.
Once created, you can organize your notes just as you would workspace or team notes and add them to an Aha! Roadmaps presentation. If you want to move your note or whiteboard to a workspace, click the More options button in the top-right corner of the note and select Move note.
You will find personal documents that colleagues have shared with you in the Shared with me section directly below your personal documents. You will only find document here that you have previously opened.
You cannot add a date to a whiteboard at this time. Embed a whiteboard into a note and enter a date for that note if you need it to appear on your Calendar view.
Once created, you can organize your notes just as you would workspace or team notes and add them to an Aha! Roadmaps presentation. If you want to move your note or whiteboard to a workspace, click the More options button in the top-right corner of the note and select Move note.
You will find personal documents that colleagues have shared with you in the Shared with me section directly below your personal documents. You will only find document here that you have previously opened. If the link for a document shared with you expires before you open it, you will need a new link to view it.
Share notes and whiteboards
Personal notes and whiteboards are private to you — but if you want to share individual documents you can. Sharing doesn't give people access to your other personal notes. They will access their own version of the note from their My Work page or from their Aha! account. Just open the document and click the blue Share button in the top right corner of your screen to get a shareable link. Then provide the link to the people you want to collaborate with.
Anyone with the shareable link will be able to view the note or whiteboard you have shared with them — even if they are not part of your Aha! account. Anyone who is not an Aha! user will be prompted to sign up for an Aha! guest account so they can view the document you have shared.
Restrict access and editing
You can control who can view and edit your documents from the Share menu. Only you can change permissions or restrict access to your documents.
Remove access
Hover over a user's initials from the Share menu and click the trash icon to remove their access to a note. Click Disable link from the Share menu to block access to the note for anyone who has not yet accessed it.
Restrict editing
From the Share menu, select Edit or View only to determine the default editing permission for anyone who accesses your note from a sharable link.
You can restrict editing for an individual by selecting View only next to their name in the list of People with access in the Share menu.