This article discusses functionality that is included in the Aha! Ideas Advanced plan. Please contact us if you would like a live demo or want to try using it in your account.
Aha! Roadmaps | Manage submitted ideas
Ideas in Aha! Roadmaps ensure that key feedback can be seamlessly integrated into your planning, roadmapping, and development processes. You can capture ideas through idea portals (submit-only, private or public), by integrations (Salesforce or Zendesk, for Ideas Advanced customers), by email, or by import. Once you have gathered ideas, it is time to prioritize them, discuss them with your customers, and promote the best ideas to your roadmap.
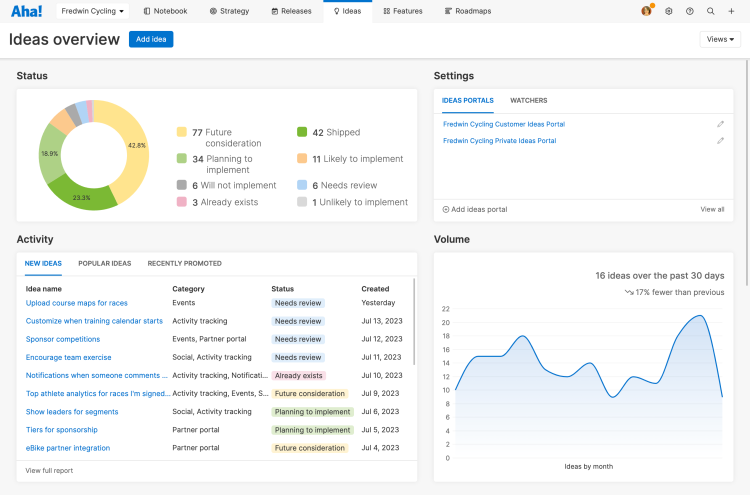
Click any of the following links to skip ahead: