Microsoft has recently deprecated the ability to add connectors to Teams. Existing integrations should not be affected, but the deprecation might prevent new integrations between your Aha! account and Microsoft Teams. Please see this idea for progress on our ability to accommodate this change.
Aha! Roadmaps | Integrate with Microsoft Teams
Aha! Roadmaps powers your strategic planning so your strategy can inform every conversation you have about managing and prioritizing cross-functional work. Most of those conversations happen directly in Aha! Roadmaps, but many teams also rely on Microsoft Teams for real-time collaboration across the company.
Teams conversations are quick and immediate, but to be useful, they need strategic context. Aha! Roadmaps offers a one-way integration with Microsoft Teams so you can create an Aha! Roadmaps activity stream in Teams to funnel your roadmapping updates into one Teams channel.
In this article, we will cover the prerequisites and a brief overview of each integration.
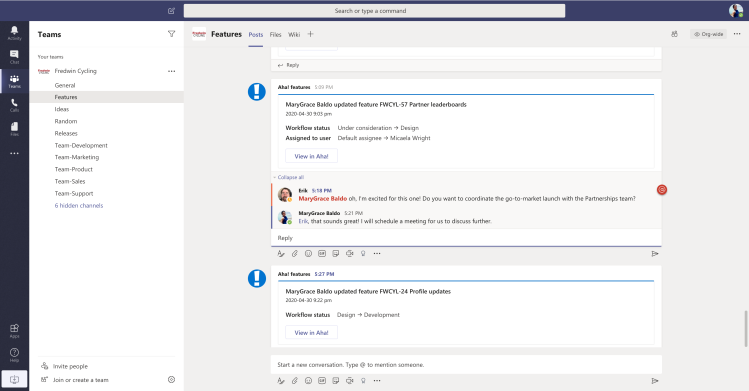
Click any of the following links to skip ahead:
Prerequisites
Integration type |
|
Aha! Roadmaps level |
|
Required user permissions: Configuration | |
Required user permissions: Use integration |
Access
The Microsoft Teams integration can be added at the account level, or you can set it up for a specific workspace.
Account-level integrations require administrator access with customization permissions.
Workspace-level integrations require workspace owner permissions.
Setup
Two steps are required to set up this integration: Create an incoming webhook in Microsoft Teams and create the integration in Aha! Roadmaps for your account or workspace.
In Microsoft Teams
Open Microsoft Teams and select Workflows.
Click New flow.
Search for "webhook" and select Post to a channel when a webhook request is received.
Give the flow a unique name, like "Aha! updates," then click Next.
On the Set up your flow step, select your Microsoft Teams Team and Microsoft Teams Channel.
To receive updates, the channel you select must be Public.
Copy the webhook URL. Click Done.
In Aha! Roadmaps
Start by adding the integration using the + icon located at Settings ⚙️ Account or Settings ⚙️ Workspace Integrations for your account or workspace.
Select the Workflow setup (not the Connector setup).
Enter the URL into the Webhook URL field.
Click the Test connection button. After a moment, you should see a message appear in the Microsoft Teams channel you chose in Step 1.
Customize the integration by selecting the types of updates that you would like sent to your Microsoft Teams channel. You can also choose to filter the updates to only show changes from certain users.
Check the Enable checkbox.
Consider renaming this integration with your Microsoft Teams channel name for easy future reference. Something like, "Microsoft Teams: #Aha! Roadmaps updates". You can do this by clicking the Microsoft Teams text in the heading of the Integrations page.
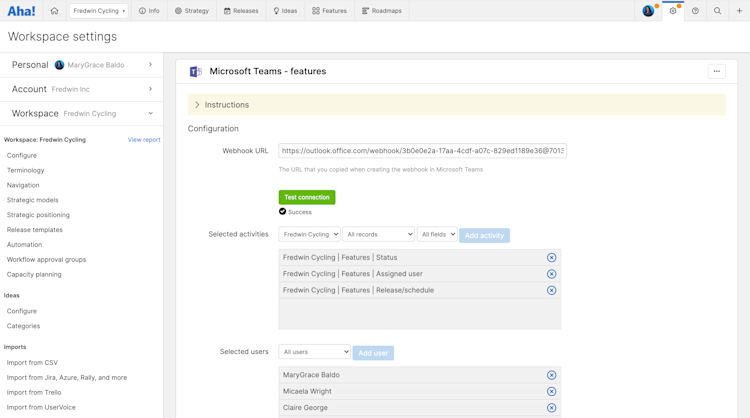
Use the integration
Once the integration has been set up, updates from Aha! Roadmaps will begin flowing into the Microsoft Teams channel that you chose during setup. Updates will come through to Microsoft Teams about five minutes after updates in Aha! Roadmaps are made. In Microsoft Teams, click View in Aha! to navigate directly to the Aha! Roadmaps record.
Any text that is added to Aha! Roadmaps records will come through as bolded text and any text that was removed will come through with strikethrough text.
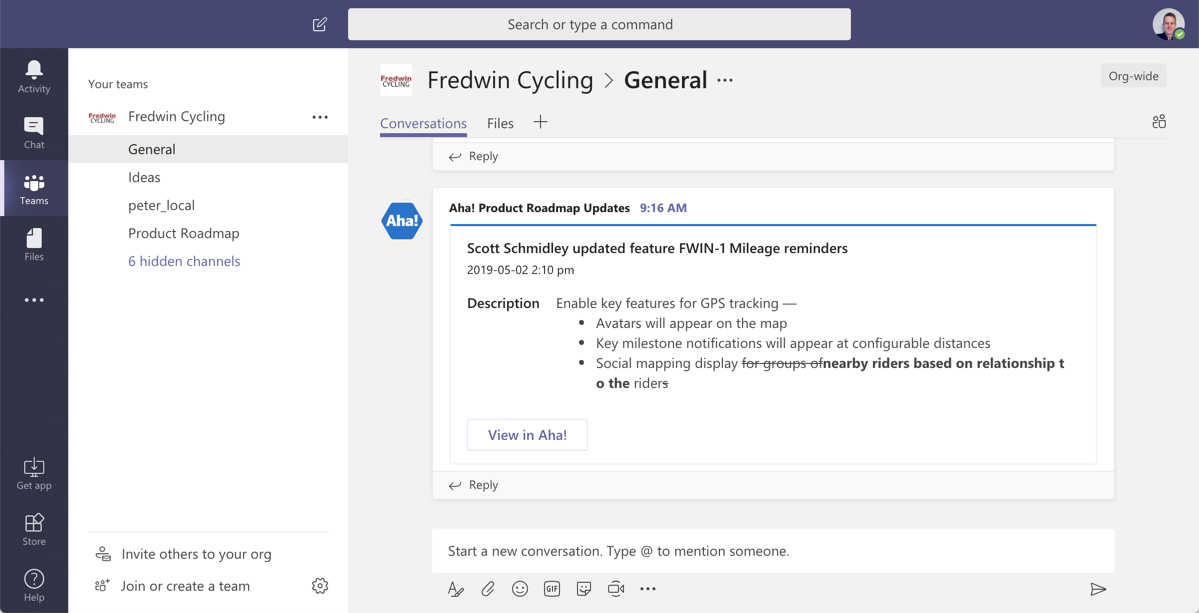
If you get stuck, please reach out to our Customer Success team. Our team is made up entirely of product experts and responds fast.