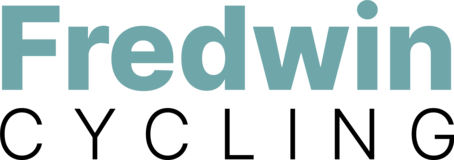Aha! Ideas | How to customize your ideas portal
Your ideas portal is a central place for your community to provide feedback and submit requests — so it should be a reflection of your organization. Customize your ideas portal to make it a natural extension of your brand and provide a consistent experience for your customers.
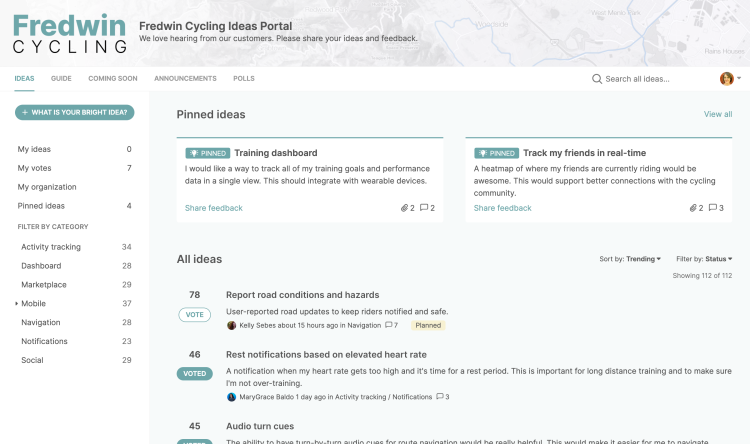
This article will walk you through configuring your Branding and Emails sections of your portal settings to reflect your brand's look, feel, and voice.
We are going to focus on settings that you can adjust yourself. But if you are ready for advanced customization (and know a little CSS or HTML), that is an option too.
Click any of the following links to skip ahead:
Confirm user permissions
Action | User permissions |
Create and configure ideas portals |
Gather assets and resources
Customizing your ideas portal takes just a few minutes — especially if you have everything you need prepared. Since you will be applying elements of your brand's style to your ideas portal, consider discussing your plans with your marketing or design team — so you can collaborate and ensure consistency in how your brand is presented across all platforms.
Get a copy of your brand style guide from your marketing team if you do not already have one handy. Your brand style guide is likely to have everything you need — your brand colors, logo files, and even content guidelines.
Pre-draft notification emails. This step is optional — you can use the default templates provided if you choose. But if you want to customize them to match your brand's voice and tone, you may want to collaborate with your marketing team. Preparing them in advance will save you time when you update your portal.
Prepare the appropriate image files to use for your logo and favicon. The ideal logo is 480px by 300px, with a preferred aspect ratio of 1.6:1. Logo files within range of these dimensions tend to display beautifully in ideas portals. If you would like to upload a favicon, you will need a 16x16px .png, .gif, or .ico file. Get a copy of your brand style guide from your marketing team if you do not already have one handy. Your brand style guide is likely to have everything you need — your brand colors, logo files, and even content guidelines.
Example logo
Example favicon
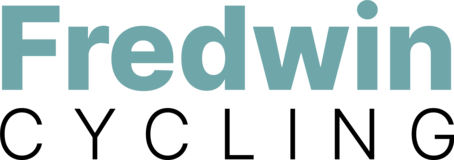

Add your logo and brand colors
Now that you have gathered everything you need, let's get started with customizing your portal, starting with your logo and brand colors. You will update your ideas portal's styling in your Branding settings. The settings here impact the styling of your portal.
If you want to fully customize your ideas portal's layout, font, and color scheme, give custom portal branding a try with your own custom CSS.
Navigate to Ideas Overview.
Click the pencil icon next to the name of the ideas portal you wish to edit.
Access the Branding tab.
From the General branding settings in the Color section, click the color icon to select a color or enter your own custom color using a hex code.
Upload your company, product, or portal logo in the Logo section.
Upload your favicon in the Favicon section.
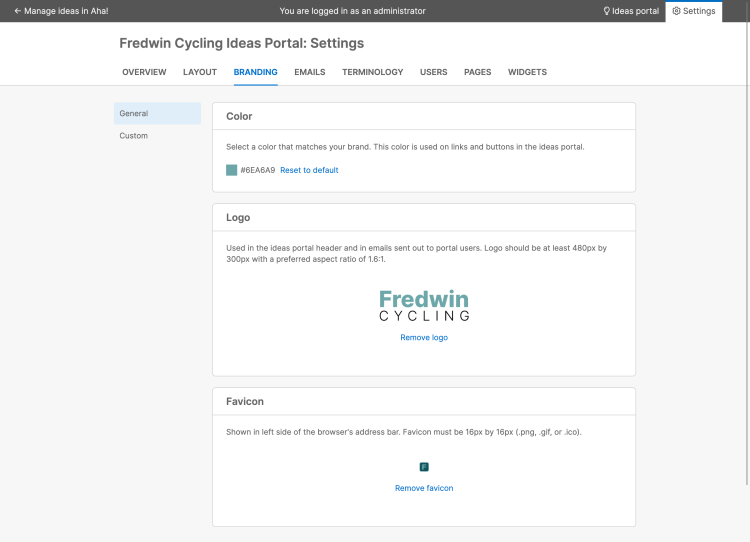
Once added, image files and colors will be updated immediately in your portal.
If you are an Ideas Advanced user, you can add a custom domain for your portal — making it consistent with your brand's domain. Visit the Custom section of your portal's Branding settings.
Customize your email templates
Next, let's customize your email templates. From the Emails portal settings, you can update your brand colors, your reply-to email, and your email templates.
Navigate to the Emails tab in your portal settings.
On the General tab, enter your brand color in the Color section.
Enter your Company name exactly as you would like it to appear in emails. It will be used as the "From" name for email sent from your portal.
Enter a Reply-to email address for email sent from your portal.
Navigate to the Templates tab. The following template types can be customized:
Invitation: Invites a user to join your portal.
If you have a submit-only portal or if you have enabled single sign-on (SSO) for your portal, your users will not receive invitation emails — so you will not see the Invitation template listed here.
Thank you: Thanks a user for submitting an idea to your portal.
Status changed: Alerts the user to a status change to an idea they are subscribed to.
Admin response: Alerts the user that an official admin response has been left on an idea they are subscribed to.
New comment: Alerts the user that a new comment has been left on an idea they are subscribed to.
Enter a Subject, Greeting, and Body for each email template. You can paste in pre-drafted emails, or edit them directly in the text editor.
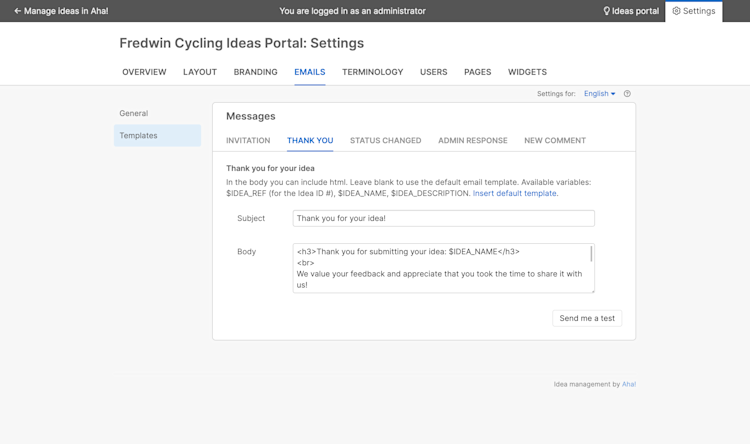
If you would like to include dynamic information in your emails, there are several variables you can include. These variables replace information that will be relevant to a customer's experience — such as their name, idea description, or admin responses to ideas they are subscribed to:
Variable | Meaning | Invitation | Thank you | Status changed | Admin response | New comment |
$PORTAL_TITLE | The title of your ideas portal, found on the Settings tab of your portal settings (e.g. Fredwin Cycling Ideas) | X | ||||
$PORTAL_USER_FIRST_NAME | The invited user's first name | X | ||||
$PORTAL_USER_LAST_NAME | The invited user's last name | X | ||||
$IDEA_REF | The idea's record reference number (e.g. DEMO-I-38) | X | X | X | X | |
$IDEA_NAME | The idea's summary | X | X | X | X | |
$IDEA_DESCRIPTION | The idea's description | X | X | |||
$STATUS | The idea's current status | X | ||||
$ADMIN_RESPONSE_DESCRIPTION | The text of the admin response | X | ||||
$COMMENTER_NAME | The name of the user who commented on the idea | X | ||||
$COMMENTS | X |
Any changes you make to an email template will be saved automatically. Click Send me a test to see a test email.
Visit your portal
Now that you have added your custom branding, visit your ideas portal to see it from a portal user's perspective and make sure everything looks as expected. Something off? Double-check your image sizes, ask your marketing team for help, or reach out to us.
Once you are satisfied with your portal's appearance, you are finished! Your portal is now an extension of your brand, and your customers will have a consistent experience across all of your platforms.