Aha! Ideas | Statuses and workflows
An Aha! Ideas workflow is the set of statuses and transitions that an idea may move through during its lifecycle. You can customize your team's workflow by workspace so that Aha! Ideas mirrors how your team works best. You can also customize your team's record layouts, types, and statuses.
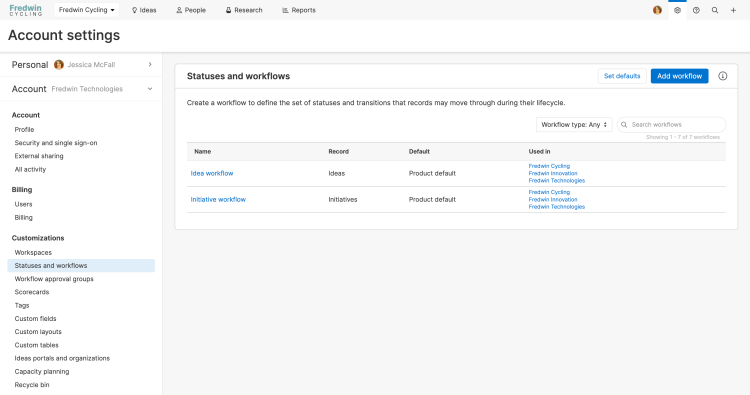
You will need to be an administrator with customization permissions to create a custom workflow at the account level. But any user with workspace owner permissions can apply created workflows to their workspace. They can also clone workflows to create a copy for themselves or edit existing workflows to make changes.
Click any of the following links to skip ahead:
Add a custom workflow
To add a custom workflow, navigate to Settings ⚙️ Account Statuses and workflows.
Click the Add workflow button to create a new workflow.
Click the Set defaults button to set default workflows.
Once you click Add workflow, the Create workflow builder will guide you through the process.
If you want to create a custom workflow from scratch, select Simple example. If you want to use a prebuilt example, select Product idea workflow, then click Create workflow.
You can customize your workflow once you have created it. Update the Name of the workflow and add an optional Description.
Next, select whether your workflow will be flexible or fixed.
Flexible workflows allow users to skip steps in the workflow and do not support approval gates. They are best suited for ideas workflows that do not follow the same steps in the same order every time.
Fixed workflows do not allow users to skip workflow steps and support approval gates. They are best suited for ideas workflows that need to be consistent.
If you choose to create a fixed workflow, you will also see the option to Restrict approval changes. When selected, only administrators with customization permissions will be allowed to edit or delete approval to-dos created by the workflow.
Set default workflows
You can set a default ideas workflow for your account by clicking Set defaults.
From the modal, select the ideas workflow you want to be the default.
Once set, the workflow you select will be the default workflow the next time someone creates a new workspace. Aha! Ideas administrators can use this setting to drive consistency across workspaces in their account. Workspace owners can change the default workflows if they need to.
Add custom statuses
There are two ways to add custom statuses. You can edit the workflow's example statuses to reflect your processes. Or you can delete the example statuses and create new ones by clicking Add status.
Choose status categories
Status categories in Aha! Ideas help you automate certain displays and actions.
When you add a new status or edit an existing status, you will be able to choose the status category that best matches. You can have multiple custom statuses that have the same status category. For example, Review and Discussion statuses might both be part of the In progress status category for an idea. If the status does not match one of the category options, leave it blank.
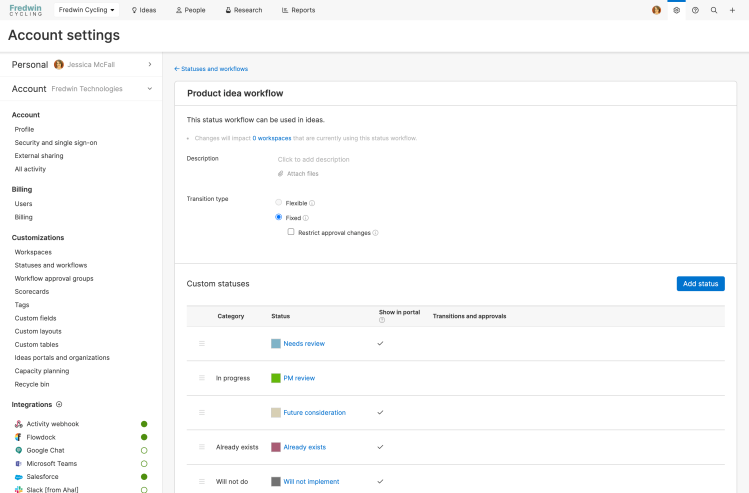
There are some considerations when choosing status categories for ideas:
When a user adds a new idea, the idea defaults to the first status listed in your workflow. These appear in order from top to bottom — you can drag statuses to reorder.
Status categories will impact the syncing between a promoted record and the idea. If a status category is removed, automatic status transitions will be broken.
Set transition buttons
Transition buttons help Aha! Ideas users follow a predefined workflow. To add transitions between two statuses, click the + icon in the Transition buttons column beneath the first status. Then you can choose how the statuses should flow and add a name for the transition button.
If you want to add approval gates to your transitions — so that a record will need formal approval before it can move to the next status — you will want to read more about workflow approvals.
The name of the transition appears on the button for moving between states, so choose an action phrase, such as "Start review." It is also helpful to acknowledge the completion of a step in your flow, such as "Review complete."
Create an idea description template
You depend on your customers' feedback to build a product that meets all their needs. So when they submit ideas, you need to get the right information from them to fully understand what they are asking for. But you can guide customers to provide you with the details you need and drive consistency across submitted ideas — create an idea description template. When an idea description template is in place, it will show wherever ideas are created — from your ideas portal and internally within Aha! Ideas. And, if you are using the Salesforce integration to capture ideas, the description template will show there, too.
You can also capture key information when portal users submit ideas by using dynamic forms. Dynamic forms are available on the Ideas Advanced plan.
To create a template:
Navigate to Settings ⚙️ Account Statuses and workflows.
Select Edit next to the ideas workflow you want to add the template to.
Navigate to Idea template at the bottom of the screen and click Add template.
Type in the default description you want to display when new ideas are created.
Click Save.
If you want the description template to show in your ideas portal, check the box next to Show in ideas portal. If you do not check the box, your description template will appear for users who create ideas from within Aha! Ideas, but not for ideas that are created from your ideas portal.

After completing these steps, the template will appear in the description field for all ideas in any workspace that uses this workflow.
If you use an idea description template, you will no longer need to use the Description placeholder field in your ideas layout. The ideas description template will replace it.
Apply a custom ideas workflow
Apply a custom ideas workflow to a workspace in Settings ⚙️ Workspace Ideas Configure. Click Change workflow and select the new workflow you would like to apply from the dropdown. You will be prompted to map statuses in your workspace's current workflow to the statuses set in the new workflow. This will update the statuses on existing ideas in your workspace. Click Update idea statuses to save your changes.

After you update your ideas workflow, you can decide which statuses show in your ideas portal. Go to Settings ⚙️ Account Customizations Statuses and workflows. Find your workflow and click Edit. Note the Show in portal column in the status table. This column will indicate whether a status is visible in your ideas portal and will trigger a notification to a subscriber. Click Edit next to a status and check the box next to Show in ideas portal before saving your changes.