Aha! Roadmaps | Creative briefs
Marketing managers use creative briefs to inform the implementation and final delivery of an advertising or marketing campaign. Creative briefs connect the creative work to the business goals and ensure that everyone who is working on the program or campaign is in sync.
Use creative briefs in Aha! Roadmaps to communicate important information, such as program objectives, target audiences, customer truths, key messages, and brand voice. You can link creative briefs to records throughout Aha! Roadmaps — including initiatives, epics, and activities — so they are readily available as your team produces creative assets.
Click any of the following links to skip ahead:
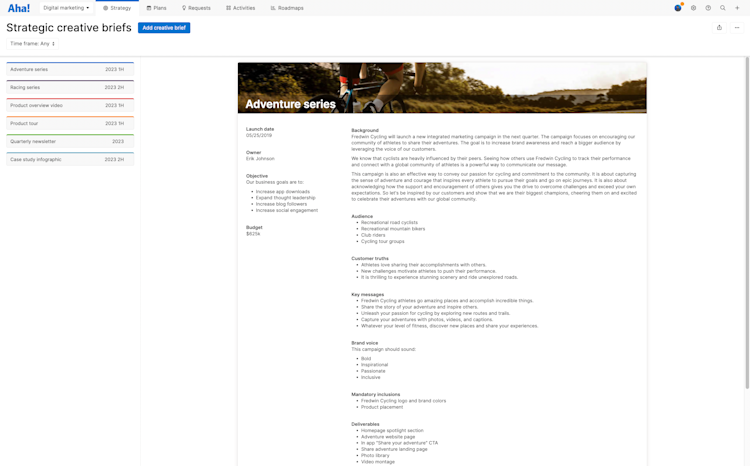
Add a creative brief
You can add creative briefs at the marketing line or workspace level within your account. You need to be an owner or a contributor in Aha! Roadmaps to add and edit creative briefs.
To add a creative brief, navigate to Strategy Creative briefs Add creative brief. The first time you visit this page and click Add creative brief, an example creative brief called “Adventure series” will be added, which provides an example of the types of content that you can include in the creative brief.
You can make as many creative briefs as you need. Reorder your list of creative briefs by dragging them to the desired order. You can also filter your creative briefs by time frame using the Time frame filter.
Edit a creative brief
By default, all fields will be displayed on the card, but you can hide any of them by hovering over and clicking the Hide field icon. When you hide a field, a new dropdown for Hidden fields becomes available. The Hidden fields dropdown allows you to re-enable hidden fields. Hidden field data is retained. It will still be there when you unhide the field.
To edit the content of a creative brief, click on its name in the lefthand column, then click on any field in the creative brief to load the editable drawer view. From there, you can:
Enter a name, time frame, banner image, and edit the content for each field on the Overview tab.
Collaborate on the creative brief by assigning work in the To-dos tab.
Discuss the creative brief in the Comments tab.
To edit existing fields or add new ones, select Add custom field or Edit custom field layout from the More options menu within the drawer view. You can also delete creative briefs from that menu.
Add a banner image
When you first upload a banner image, the Image editor will appear and allow you to resize or reposition the banner image for your creative brief.
The ideal image file size for the image editor is rectangular, at least 1000 x 125 pixels, and have a ratio of about 8:1. Supported file types include .png, .gif, .jpg, .jpeg, .jp2, .bmp, .tif, and .tiff.
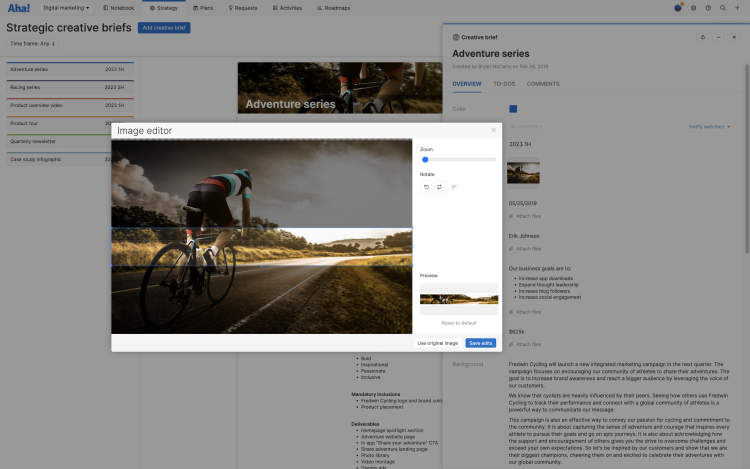
Share your creative brief
As with every visual in Aha!, Roadmaps you can share your creative brief with others by selecting one of the export options under the Share menu on the top-right of the page.
To fold your creative brief into a presentation, select Add to presentation. In your presentation, you can select your creative brief's update frequency.
For a static version of your creative brief, export it to PNG image or PDF document.
Move or copy creative briefs
You can move or copy creative briefs to other marketing lines and workspaces. Click More options in the top-right corner of a creative brief, then select Copy creative brief or Move creative brief.
If you are copying a creative brief, select a workspace, enter a new name, and then click Copy.
If you are moving a creative brief, select the new marketing line or workspace, and then click Move.
Add the creative brief custom field to your records
Creative briefs have their own Aha! Roadmaps custom field type. You can use this field to associate creative briefs with other record types, such as initiatives, schedules, epics, and activities.
Here are the steps to add the creative brief custom field:
Navigate to Settings ⚙️ Account Custom fields.
Select the record type where you want the creative brief custom field to appear (e.g. Activities).
Click Add custom field, then select Creative briefs field from the list of custom field types. Then, enter the details for your new custom field.
Specify the custom field layout where your custom field should appear by choosing Use in layouts, then select the custom field layout in use by your workspace.
If your workspace does not have a custom field layout, then choose Use in workspaces. This will automatically create a new custom field layout and assign that layout to the workspace(s) you select. Doing so will replace any custom field layout that you are already using in the selected workspace(s).