Aha! Roadmaps | Meetings
Time is valuable, but meetings are expensive. It is not a good use of your time when meetings go on longer than necessary. And attendees sometimes forget to follow up on action items from the previous week, creating a cycle of unproductive meetings week after week. A standard approach to your meetings can help your team maximize everyone's time together by keeping things running smoothly — without a lot of prep time.
Use the meeting record type to run efficient product meetings right from your Aha! account. Create an agenda, embed real-time reports and views, turn action items into to-dos, and send notes to your team as soon as the meeting ends.
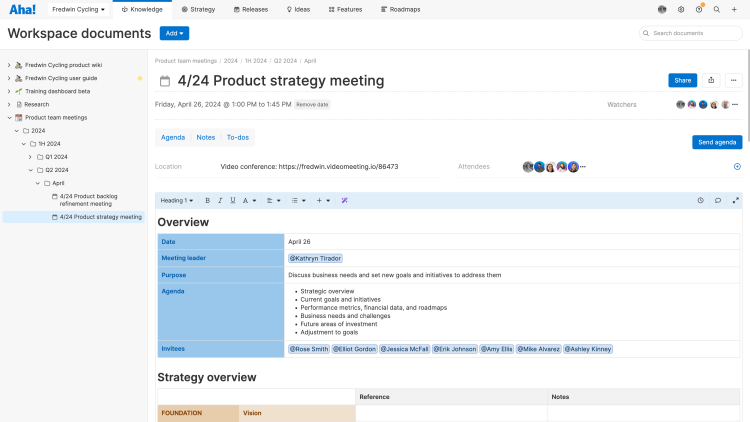
Click any of the following links to skip ahead:
Overview
Meetings are created from and stored in your workspace documents. Add a meeting to your workspace documents from our library of purpose-built meeting templates.
Create meeting templates catered to your team and preferred meeting structure with embedded whiteboards and Aha! views.
Once you add a meeting to your workspace documents, configure its date, time, and location, add your agenda and attendees, and you are all set.
During your meeting, you can take notes to keep track of action items and important information. Create to-dos right from the meeting record and assign them to colleagues. When the meeting is over, you can send out the notes to attendees and stakeholders who could not attend — so all stakeholders can align on decisions, priorities, plans, and action items.
Add a meeting
Anyone with contributor permissions to a workspace can add a new meeting record to workspace documents. There are two ways to add a meeting:
From workspace documents: Click the Add button and select Meeting. Find the meeting template you would like to use and click Use template.
From the My work page: Click the Meetings tab and click Add meeting. Select the workspace where you want to add your meeting and click Add meeting. Then, choose a template and click Use template.
The new meeting will open in your workspace documents. From here, you move it to a folder or place in the document hierarchy that you have designated for meetings.
Configure your meeting's Title, Date, and Time by clicking into those fields at the top of your meeting's record. Add the location. (Remote teams can add a videoconferencing link here instead.) Then, add attendees.
You can add only Aha! users with access to your workspace as meeting attendees.
Once you add someone to a meeting as an attendee, the meeting will be added to the Meetings section of their My work page with a link to its record. The date that appears on the meeting will align with attendees' local time zones.
Add a header image
Add a header image to your meeting to help attendees recognize a meeting's topic at a glance.
Hover your mouse above any note or meeting's title and click Add header image.
Select an image from your computer to upload.
After uploading your image, you will see it at the top of the document. It will be resized automatically. If you want to make changes to your header image, hover over the image and select an option in the upper right:
Change header image will prompt you to select a different image from your computer to replace the current image.
Reposition will enable you to click and drag the image to reposition it.
The Trash icon will remove the image from the document.
Create a meeting template
Workspace owners can create new meeting templates. Navigate to Settings ⚙️ Workspace Document templates. Click Add document template and select Meeting. Edit the New meeting template field at the top to name your template. Then, build out your template in the Description field using the Aha! text editor.
To get going quickly, add one of the purpose-built meeting templates right from the text editor. Cater these templates to your needs by adding sections, tables, and Aha! views.
You can use the full text editor to customize your meeting template. Add tables to organize information, or embed whiteboards that you can use for collaborative team brainstorming, PI planning, or retrospectives.
If you have specific reports you regularly review during team meetings, embed those views directly in your template from the text editor toolbar.
When adding an Aha! view to a meeting template, you will have the option to Create a copy. Checking this box creates a copy of the original and embeds it in your meeting template (which creates a report that is used strictly by your template). Leaving this box unchecked will embed the original report in each meeting you create — so you can view the most recent data.
Send your agenda to attendees
Remind your colleagues about an upcoming meeting so they can review it and come prepared. Click Send from any meeting record to send an email to all meeting attendees with a link to your meeting record. You can also send out the agenda after a meeting — providing updates for those who were unable to attend and encouraging follow-through for action items that surfaced during a meeting.
The email will be sent to the email address associated with an attendee's user account. If you want to share the agenda with someone outside your Aha! account, click Share and email them the invite like you would when sharing a note. Guests will be able to access the agenda, but they will not be able to see the meeting's date, time, location, attendees, and to-dos.
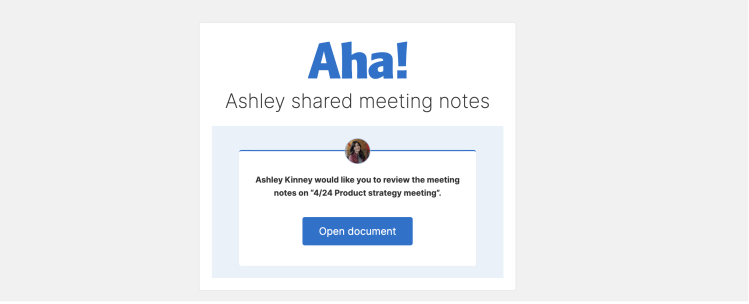
Attendees can click Open document to navigate to the meeting in your workspace.
Manage meetings in My work
Navigate to your My work page and click Meetings to see all meetings scheduled where you have been added as an attendee. From here, you can click on a meeting record to open it in the workspace it is allocated to. If a meeting's Location field contains a link (like a videoconferencing link), you can click the link directly from your Meetings page.
Use the filters at the top of your Meetings page to filter meetings by workspace and owner and toggle between Upcoming and Past meetings.
Click Add meeting to create a new meeting record in any workspace you have access to.