Aha! Roadmaps | Scorecard equations
The best records capture the greatest value for the least amount of effort. But you need a way to objectively prioritize your work at every stage of the product development lifecycle, so you can be confident that your work contributes to your goals — and will delight your customers.
The Aha! product value scorecard helps you rank and prioritize Aha! records by evaluating an item's impact, importance, and alignment with your strategy against the effort it would take to implement. You can use the default scorecard, modify it, or create your own from scratch. You can then use your scorecard as a custom field across Aha! Roadmaps and as a field identifier in custom equation functions.
Click any of the following links to skip ahead:
Add new metrics
If you do create a custom scorecard, each metric should reflect some aspect of your strategy to ensure you can use it to objectively measure idea value.
To do this, you will need to be an administrator with customization permissions. Navigate to Settings ⚙️ Account Scorecards, then click on your default scorecard (or click Add scorecard to create a new one).
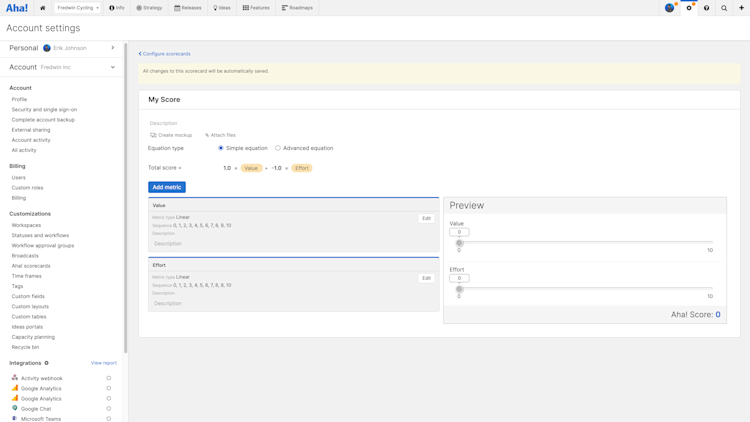
Name: Your scorecard will be named My Score by default. Name it something unique so that you can pick it out of a list of all other scorecards available in your account.
Description: Add or attach any relevant details.
Equation type: The product value scorecard uses an advanced scorecard equation. You can change this to a simple equation if you want to create your own equation.
Product value equation: If you're using a simple equation, click the number beside any of your metrics to change the way that metric is weighted. If you're using an advanced equation, use this text box to write your equation.
Add metric: Click this button to create a new metric. You can choose to create either a clickable bar or a slider. If you are on the Enterprise+ plan, you can create an automated metric. Your new metric will appear at the bottom of your metrics list.
Existing metrics: Click on any existing metric's name to change it. Hover over the metric name to see two buttons that will allow you to rearrange or delete the metric.
Edit existing metrics: Click Edit to configure an existing metric. From the Edit configuration modal, you can change the metric Type, Sequence type, Value range, Step value (how many values one step of the metric slider will move), and Units. Click Save to save your changes.
Use the Preview box on the right to test your formula while creating your scorecard. If you shift the metric values around and don't think that the total score accurately reflects value as you intended, then keep working. This ensures that the scorecard is effective before you apply it to a custom layout.
If you decide to create a new scorecard, note that historical metrics from the original scorecard will be DELETED.
Advanced scorecards
In advanced mode, you may define your own custom equation using numbers, mathematical operators, and metric values. Supported mathematical operations are:
Addition (+)
Subtraction (-)
Multiplication (*)
Division (/)
Exponentiation (^)
Parentheses ()
Outside of brackets, the equation will follow a standard PEMDAS order of operations.
You may also use the following functions in your custom equation.
If - if(expression, true_value, false_value) - evaluates the expression. It uses true_value if the expression is true or false_value if it is false. For example, if(3 2, 10, 20) would evaluate to 10. You may use metrics in any parameter- for example, if(Difficulty Added Value, -1 * Difficulty, Added Value). Valid expression operators are =, <, <=, and =.
Round - round(number, decimals) - rounds the number to the provided number of decimal places. If no decimals parameter is provided, the function rounds to the nearest whole number. For example, round(8.2759, 2) evaluates to 8.28, while round(8.75) evaluates to 9.*
Roundup - roundup(number, decimals) - is identical to round, except it always rounds up. For example, roundup(8.25) evaluates to 9.*
Rounddown - rounddown(number, decimals) - is identical to round, except it always rounds down. For example, rounddown(8.75) evaluates to 8.*
Note: The rounding functions may be used to round components of the equation, but the final resulting score will always be a whole number.
To add a metric value, begin typing the metric's name and select it from the autocomplete list. The metric will then be added to the equation, denoted by a box with a yellow background.
The advanced equation editor gives constant feedback so you can ensure that your equation has valid syntax. When the current equation is valid, the editor is outlined in green; when the current equation has an error, the editor is outlined in red. The most common source of equation errors is stray text in the equation; there should never be any letters in an equation outside of metric boxes or functions. The equation will automatically be saved as you type, but only when the equation has valid syntax.
Map custom scorecards in integrations
If you send records from Aha! Roadmaps to other tools, it makes sense to send your new custom scorecard values along with those records. In the Mapping step of an Aha! Roadmaps integration, click Field mapping to map your custom scorecard field to an analogous field in the integrated tool.