This article discusses functionality that is included in the Enterprise+ plan. Please contact us if you would like a live demo or would like to try using it in your account.
Aha! Roadmaps | Automated scorecard metrics (Enterprise+)
Prioritizing the most valuable work to deliver to your customers is a challenge. You want to rank work objectively and to make confident prioritization decisions backed by real data. The product value scorecard provides an intuitive way to estimate the value of new functionality you plan to deliver to your customers. With the product value score, you can evaluate potential features based on research, data, and insight you already know. You can then use scores to prioritize what your team will work on next — so you can consistently deliver the most valuable functionality to your customers.
The product value score is often based on data you are already tracking in your Aha! account. For example, you may be capturing estimates through fields on your feature layout to determine the effort it will take to complete work, which you may use to determine effort values on your product value scorecard.
Want to visualize the value you deliver to customers? The product value report shows you a summary of the value delivered at every stage of your product development journey so you can focus on delivering what customers truly care about.
Some types of data, like estimates, can change quickly and often. Scores can become outdated if they are not updated as new insights become available. If you are on the Enterprise+ plan, you can automate your scorecard metrics to reflect the data you are capturing already in Aha! records, such as idea votes, feature estimates, and other information you are capturing through custom fields. As you add and change data in Aha! Roadmaps throughout the product development process, your scorecard metrics will update automatically, keeping your product value scores up-to-date and informed by the latest data.
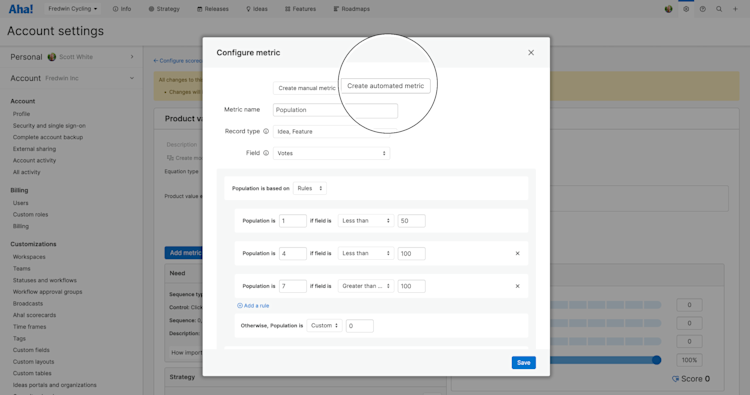
Use the following links to skip ahead at any time:
How it works
Automated scorecard metrics use fields already in your custom layouts to calculate scorecard values. As your team updates fields, corresponding scorecard values will update as well. You can automate metrics based solely on a field's value or set rules to define possible values based on text fields. With automated metrics, product value scores will always be based on the most current data, enabling you to make informed, data-driven prioritization decisions.
If you would like to update scorecards quickly as information that you do not store in Aha! records becomes available, you can override an automated metric manually. For example, if your population metric is based on the number of votes on an idea, but you also have a bug on your features board that is impacting many of your customers, you can manually change the population metric on your scorecard to override the automated value. If you change your mind, you can re-automate the metric at any time.
Configure your scorecard
Add an automated metric to your scorecard
Navigate to Settings ⚙️ Account Scorecards. You will need to be an administrator with customization permissions to do this. Create a new scorecard or click Edit next to the scorecard you would like to change. Select Add metric, then click Create automated metric. Enter a Metric name.
If you create a new scorecard, remember that when you make the new scorecard the default for a workspace, all previous scores will be permanently deleted. Please proceed with caution when choosing to create a new scorecard.
Note: You cannot add automation to an existing metric. You must add a new metric with automation, then delete the metric you want to replace. Deleting the metric will also change existing scores, as it will permanently delete the values that had been entered for that metric.
Select record types and fields
Select the Record type that contains the field you want to use for automation. You can select a single record type or multiple record types here.
Select the Field you would like to use to populate the metric. If you selected multiple record types in the previous step, note that only fields that appear on all of the selected record types are available. Both standard and custom fields can be used for calculations.
Supported field types | Unsupported field types |
|
|
Field types that are sometimes supported |
|
If you are applying an automated metric to multiple record types, the field you are using for each record type may use a different name on its record layout. Custom fields with different names that use the same API key will be consolidated under a single field name in the dropdown. The name that will appear for these fields is based on the following record hierarchy:
Feature
Epic
Idea
Initiative
Goal
Release
Competitor
For example, say you are setting an automated metric for effort that connects to custom estimate fields on feature and idea record types. Feature record types use an Estimate (t-shirt size) field name, and idea record types use an Estimate field name. Following the record type hierarchy, Estimate (t-shirt size) would appear as the field choice.
Define field values and automation rules
Select whether your metric is based on a Field value or Rules. If the field you selected in the previous step is not a numerical field, Rules will be selected for you by default:
Field value
Using a field value will populate the metric based on values entered into standard or custom number fields that are included on Aha! record layouts.
Only numerical fields can be used for field values. If you would like to use a text-based or predefined list for your automated metric, you will need to set an automation rule for your scorecard metric.
Rules
You can define possible values based on numerical fields or text fields (including predefined and editable choice fields) by setting scorecard automation rules. You can set a single rule or multiple rules for your metric.
To set an automation rule, enter a value for your metric and select the conditions that you would like to produce that value.
Examples
Numerical fields: If you estimate in story points and you want to connect the story points field to the effort metric on your product value scorecard, you can create a rule that assigns single values to ranges of possible story point values. For example, set a rule that Estimate is <3> if field is <Less than or equal to> <3> if you want features with story points ranging from 1-3 to equal a scorecard Estimate value of 3.
Predefined list: If you estimate in t-shirt sizing and you want to connect your estimates to the effort metric on your product value scorecard, set an automated metric for Effort based on the T-shirt size field on your feature layout, which is a pre-defined choice list of Small, Medium, and Large. Set a rule assigning a numerical value to each of those choices. For example, Estimate is <2> if field is <Small>.
Set fallback metric values
The last step to configure your automated scorecard metric is to set fallback values. These values will be used as default if your automation rules do not cover a specific situation or if a field is missing from a record.
Otherwise, <Metric name> is _____ : The value you enter here will be the default value for the metric if rules do not address the value entered in record's field. For example, if you have multiple rules covering several ranges of numerical values, but the value entered in the corresponding field is outside of the ranges defined by your rules, the value you enter here will be used as the metric.
If the scorecard is applied to a record where the field is not available, <Metric name> is _____: The value you enter here will be the metric's default value when fields are either blank or missing from a record's layout.
Click Save to update your scorecard configuration. Then, delete any metrics that your new automated metric was intended to replace and make any necessary adjustments to your scorecard equation to ensure your calculations are up-to-date with your latest metrics.
Use scorecards with automated metrics
Once you have configured your scorecard to use automated metrics, your product value scores will continuously update based on the automated rules you added to your metrics.
If you need to override an automated scorecard metric to quickly and accurately update a product value score, open the scorecard, change the value for the metric, and click Update score. Change the score back to the automated metric by clicking Automate.