Aha! Roadmaps | Share saved views as webpages
You can share saved views outside of your Aha! account using the Share as webpage option. The webpage you share will sync with the Aha! view every five minutes and update when you refresh it. And, for extra security, you can enable SSO for shared webpages in your account settings so that only members of your organization can access the webpage with the URL.
To be able to Share as webpage, you must be the creator of a saved view and have owner or contributor access in the workspace.
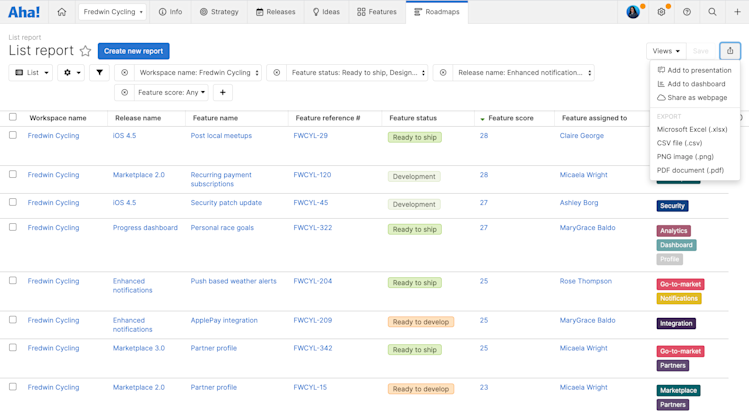
To share a saved view as a webpage:
Navigate to Settings ⚙️ Account Security and single sign-on Share as webpage security.
Select the radio button next to the security option that best suits your organization and use of Aha! Roadmaps and click Update sharing security.
Save your view. Only saved views can be shared. If your view is not saved, the Share as webpage option will be greyed out until it is saved. Any unsaved changes that you make to the configuration of the report will not appear in the view.
From the saved view, click the More options button in the upper right, then choose Share as webpage. The share as webpage modal will appear. You can also access the Share as webpage modal using the Settings link found on the reports drawer view of views that were created by you.
Check the Enable checkbox to enable webpage sharing.
(Optional) If you are using Aha! Ideas Advanced, check Enable share to ideas portal if you would like to share your saved view on a custom page in your ideas portal.
A shared webpage will generate a view-only webpage that anyone can access, and an embed link for adding it to a webpage — for example, you might want to embed the view on your company intranet site. Shared webpages are secure — only people who have the URL can view the webpage and cannot edit any data displayed in the saved view. Enabling SSO can provide an extra level of protection by requiring login to view the URL.
The embed link includes two attributes that gives you visibility control of the header and footer for the embedded view. For example:
To hide the header, set the header attribute to false: header=false
To show the footer, set the footer attribute to true: footer=true
If you are an administrator with account-level permissions, you can customize the logo in the top-left corner of the webpage view updating the logo image at Settings ⚙️ Account Profile Primary logo.
Note: Like any record that has been synced, shared, or published externally, administrators can moderate workspace notes shared as webpages by navigating to Settings ⚙️ Account External sharing.
Share workspace notes as webpages
While reports and roadmaps take a little bit of preparation before you can share them as webpages, workspace notes do not. Also, workspace notes tend to be collaborative, so any workspace owner or contributor with access to the note can share it as a webpage — not just the note's creator. The webpage you share will sync with the Aha! Roadmaps note every five minutes, and update when you refresh it.
To share a workspace note as a webpage, click the Share menu, then click Share as webpage. If an administrator has not enabled this function in your account, a tooltip will prompt you (or an administrator with account permissions) to do so.
From the Share as webpage modal, check the box to create a Shareable webpage. You can share your view-only webpage as a link, or embed it as an iframe. Either way, your webpage will stay in sync with your Aha! Roadmaps view, so that when you make changes in Aha! Roadmaps, they are reflected in your shared view.
Click Close to share your note as a webpage. You can use your new link or iframe immediately.
Note: Once you refresh the page, the Share as webpage option in the Share menu will have a green checkmark icon, indicating that it has been shared.
Like any record that has been synced, shared, or published externally, administrators can moderate workspace notes shared as webpages by navigating to Settings ⚙️ Account External sharing.
Aha! Knowledge Advanced plan subscribers can publish saved views that have been embedded in notes to a live knowledge base. Please contact us if you would like a live demo of Aha! Knowledge Advanced or want to try using it in your account.
Filter interactive webpage views
Saved views shared as webpages give people outside of your Aha! Roadmaps account access to your strategic plans — but different people might need slightly different versions of the same view. To help them personalize the webpage, you can enable filters on shared webpage views.
You control which filters (and which filter values) your audience can access, so that no one can use a shared webpage to see information they should not be able to access.
You can add interactive filters for the following views:
Releases |
|
Ideas |
|
Features |
|
Analytics |
|
Roadmaps |
|
Dashboards |
|
To enable filters on shared webpages, open the Share as webpage modal and click the Filtering toggle under Enable interactive views.
Open the Filter drop down to select the filters you want to include in your shared webpage.
Click Preview webpage to see your changes.
People who access your shared webpage cannot create new filters, and they cannot filter your view by values you have not selected. If you want to include a filter and do not see it in the list of available filters, you may need to add it to your saved view.
Filter types with discrete options need to have at least one option selected before you can enable them in interactive webpage views. For example, you need to select at least one feature status before you can add that filter to an interactive view. This prevents users from adding new information to a shared webpage that you did not intend for them to see.
Filter types without discrete options work a little differently:
Search filters, such as feature name search, can be shared unconfigured because they will never add new data to a view.
Date range and numerical filters, such as feature due date, can be shared unconfigured for the same reason, or you can choose to filter them. For example, if you select a Custom date range of "This year" for a feature due date, people accessing your shared webpage will only see results from the current year (and can choose to filter the report further, such as features with a due date of "this month").
When a webpage viewer changes a filter in the shared webpage, they will see the Refresh report button. Once they click it, the shared webpage will reload with their new filter selection. Filter selections are not saved; when a webpage viewer refreshes their browser tab — or accesses the shared webpage URL again — the webpage will reset to the original filters.
Configure interactive webpage views
Interactive webpage views give you control over the amount of context you want to share with your audience.
By default, shared webpages are static: they display your view without giving anyone access to the data you used to create that view. For some audiences, however, you might want to allow a deeper level of detail.
For example, a group of power users might appreciate the ability to click into individual feature descriptions — but you might not want to share custom fields about expected revenue. Webpage drill-in settings control what records in your view can be previewed, and which fields on those records to include in the preview.
To enable interactive webpage views, open the Share as webpage modal and click the Drill in under Enable interactive views.
Next, select which record(s) you want your users to be able to click into.
Finally, use the dropdowns on the right side of the modal to select which standard or custom fields you want your audience to see when they drill in to a given record.
If you want to see what your audience will be able to see, click Preview webpage at the top of the modal to open your new webpage. Click on any record within your view to drill in.
Note: Everyone who accesses your shared webpage can see the same drill in information. Users in your Aha! Roadmaps account can also click View in Aha! on any drill in preview to open the record in your Aha! Roadmaps account after logging in.
If you need to adjust what information is visible, head back to the Share as webpage modal and make your changes. Changes will be saved automatically. Click Close when you are done.
Note: Aha! presentations that have been published to secure webpages can become interactive, too! This is a great option if you want the ability to answer questions during your presentation by drilling into to the details.
Shared webpage security
As you are getting started with shareable webpage views, here are few security and administration notes to keep in mind:
Each view shared as a webpage has its own unique URL. You can create a new link from the Share as webpage modal.
Anyone with a link to your shared view has access to see the view only — they cannot make changes to any of the data contained in the view, and cannot click into # or @ mentions.
The webpage you share will sync with the Aha! Roadmaps every five minutes, and update when you refresh it.
Administrators with account permissions can moderate all views that have an externally shared webpage, along with all calendars synced and presentations published externally. Navigate to Settings ⚙️ Account External sharing and select the appropriate tab. From here, administrators can create new links or disable the webpage.
If you disable a shared view, the link to that shared view will no longer work. To disable a shared view's webpage, open the Share as webpage modal on the view and uncheck Shareable webpage. Note: If the shared view is a report or roadmap, only the view's creator or an administrator with account permissions can disable the webpage. If the shared view is a workspace note, any owner, contributor, or administrator can disable the webpage.