To avoid redundant third-party notifications, changes to the text editor are delayed by at least five minutes, waiting for five minutes after the most recent change.
Aha! Roadmaps | Create an integration template
Integration templates make it easier for teams to set up multiple integrations across a portfolio of Aha! Roadmaps workspaces. You can save any integration configuration as a template and apply it when setting up additional integrations across the account.
Changes made to a template will update all other integrations based on that template — including the user credentials for the integrations. This makes it easy to administer a large number of integrations with a single configuration. This is particularly helpful because it allows workspace owners to create integrations based on a centrally managed configuration that has been set up by system administrators, eliminating the need for assistance each time you configure a new integration.
Click any of the following links to skip ahead:
Create a new integration template
You will need to be a workspace owner in Aha! Roadmaps to create an integration. To add a new integration, navigate to Settings ⚙️ Workspace in your account. You will have the option to use an existing template, or once enabled, you can save the configuration you created as a new template.
Once created, the template will be available for other users in your account to use when setting up future integrations. If you choose to use an existing template, the configuration options from the template will be applied to your integration, including a client certificate for additional security in on-premises tools like Jira Server or Azure DevOps Server.
Any fully configured integration in your account can be used as a template for other integrations of the same type across your account. To set an integration as a template, select the Use as template checkbox from the More options menu in the upper right of the integrations screen.
The integration template will apply consistent settings as long as these attributes are true:
The Aha! workspace using the integration template has the same status workflow as the workspace where the integration template was created.
Each instance of the integrated tool (a new Jira project, for example) has the same record types and fields available for mapping.
Note: When you send records from an Aha! workspace to a Jira project, your Aha! account will send any linked records in other workspaces that share the same integration template — and those records will be linked in Jira as well. For example, you may have a feature in a workspace that is linked to a higher-level initiative in a in a different workspace. If both workspaces use the same Jira integration template, then sending the feature to Jira also creates the initiative in Jira as a record linked to the feature.
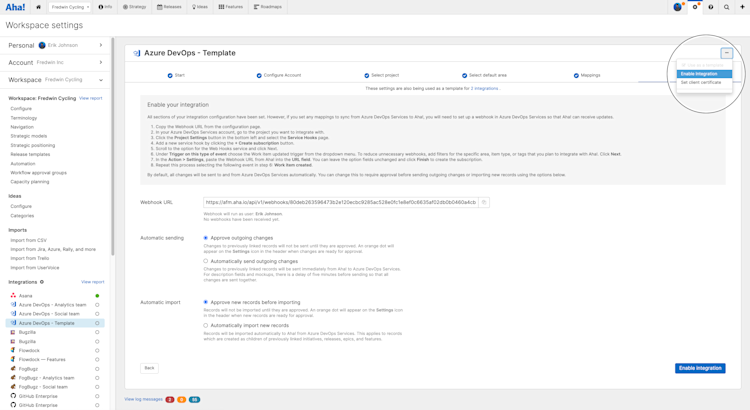
Use a template with a new integration
To use an existing template when configuring a new integration, select the template of your choice from the Template dropdown on the Start step of your integration configuration. When you select the Save and continue button on the Configure account step, you will see the authentication credentials are already pre-populated and saved for you.
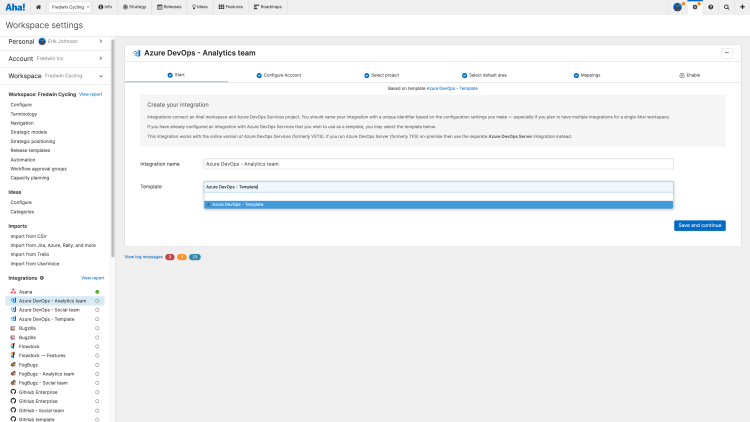
To apply settings that differ from the template, unselect the Based on template checkbox at the top of each configuration section. The fields within the section become editable when the checkbox has been removed. It is important to remember that removing a section from the template settings means that the section will no longer inherit changes made to the template in the future.
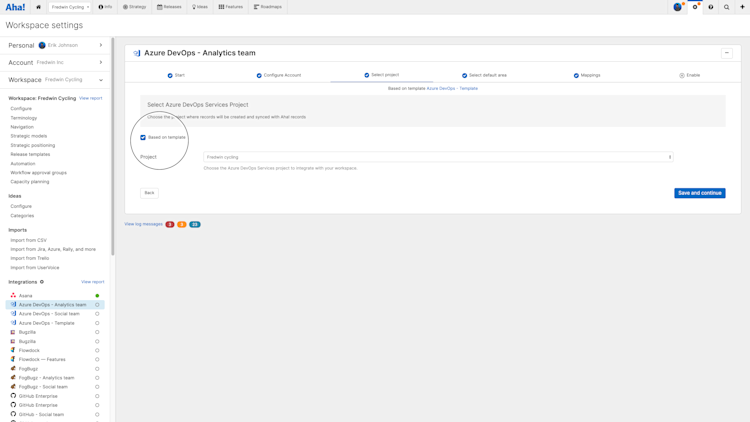
Use a template with an existing integration
You can apply an integration template to an existing integration — select the template of your choice from the Template dropdown on the Start step of your integration configuration.
Applying a new integration template to an existing integration may remove some of your existing field mappings.
Delete an integration template
To remove a template or delete an integration serving as a template, you first need to switch any integrations using that template over to a different template or to their own configuration. When viewing an integration template, it will display the number of integrations using that template. Click this number to be presented with links to each integration — this allows you to navigate to each and make the required changes.
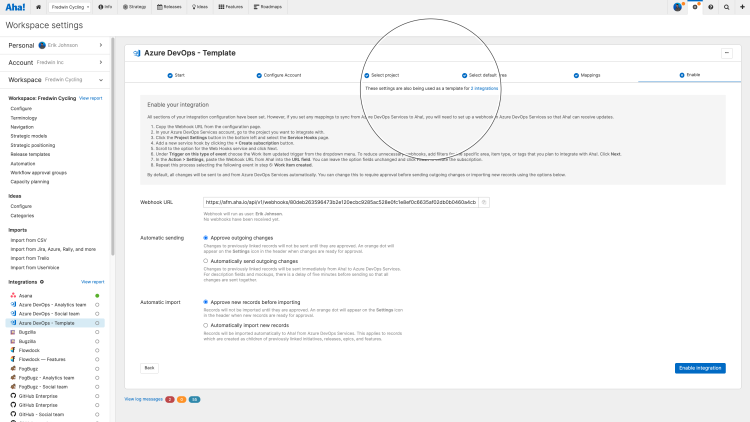
Once all integrations using the template have been reconfigured, the Delete integration option will become available under the More options dropdown.
When setting up an integration template for Azure DevOps, you still need to create a pair of webhooks in Azure Devops for each unique Aha! integration if you want to receive updates from ADO.
Security considerations
Since integration templates allow credentials to be used across an Aha! Roadmaps account, only users with access to the workspace containing the template will be able to apply the template to their own integration. To use a template defined on another workspace, you will need at least viewer permissions for that workspace.
This means if your colleague creates a template for "Workspace A" in your account, and you do not have access to "Workspace A," you will not be able to use the template when you configure your integration in your workspace.
Without full workspace owner access, you will be able to use the template but will not have access to edit the template. This is important because it allows for templates to be configured without concern that other users will edit the template and impact integrations across the account.
If you get stuck, please reach out to our Customer Success team. Our team is made up entirely of product experts and responds fast.