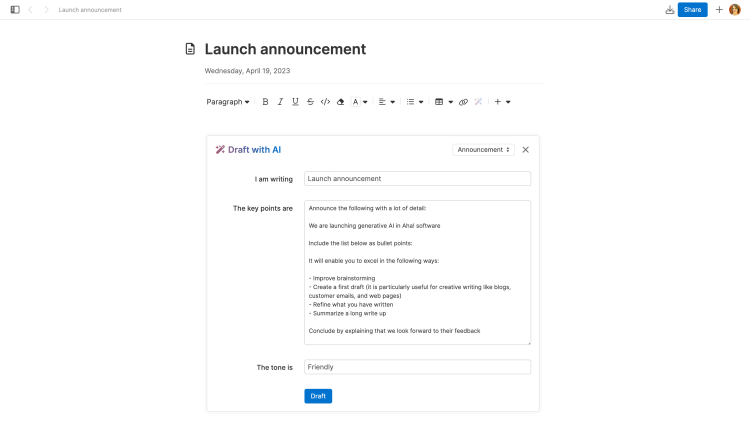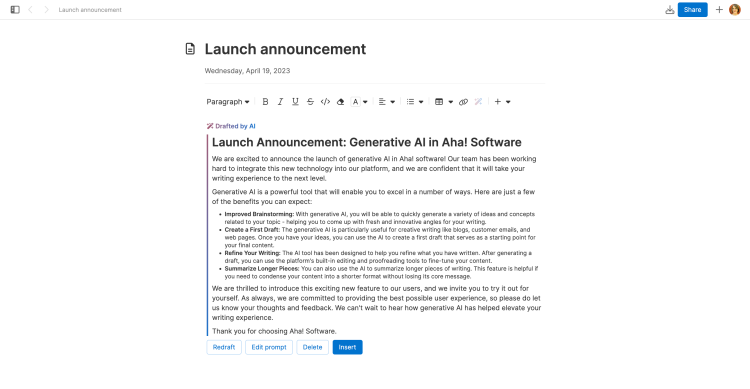AI writing assistant
From documenting processes to drafting emails and product positioning, good writing is essential to building lovable products. You want to convey the right message in whatever you write. And sometimes creativity is a conversation — working through multiple drafts with a patient editor to help you find the right phrasing.
The artificial intelligence (AI) writing assistant in Aha! software supports you in creating clear, polished text in the right tone — so that you can communicate effectively without spending extra time and effort. Use AI to draft emails to customers, refine what you have already written, summarize long passages, and more.
AI functionality is built into the Aha! text editor. You can access it easily any time you are drafting new text in notes, record descriptions, or comments without ever leaving your Aha! account.
Your account data will not be used to train the AI model.
Click any of the following links to skip ahead:
Enable the AI writing assistant
The AI writing assistant is enabled in your Aha! account by default. If you are an account administrator, you can disable it for all users in your account in account settings. Navigate to Settings ⚙️ Account Security and single sign-on AI control to enable or disable AI drafts. Disabling AI drafts for your account removes the wand icon from your text editor toolbar.
Ideas Advanced plan users have access to another AI feature: AI-powered ideas exploration.
Draft text with AI
Generate clear, impactful content in a fraction of the time it would take to do manually. Use AI to craft initial drafts of emails, product updates, blog posts, and webpages, then make edits to refine your message.
Click the wand icon in the text editor toolbar to open the AI modal. From here, you can use the Examples menu to start with an example (which can be adjusted to suit your purpose) before clicking Draft. If the examples do not fit your use case:
In the I am writing field, enter the type of content you want to create. For example, if you are writing a blog post, enter blog post.
Identify your audience and the length of the piece you are writing. The more specific you are about what you are working on in your prompt, the better the results you will get.
Enter as many or as few key points as you want to include in your content in the The key points are field.
Enter the tone you want your content to have in the The tone is field. This is an optional step — but we recommend it for best results.
Experiment with tone to fine-tune the message you want to convey in your piece. Use your brand's style guide for guidance when you are unsure.
When you are satisfied with your prompt, click Draft.
![AI prompt in Aha! software]()
You will see the AI modal generate text in real time. When it is finished, you will have several options:
Use Redraft for an alternate version of the text using the same prompt. This will remove the current draft and replace it with a new draft.
Use Edit prompt if the results are close to what you were looking for but you would like to add some more key points or context, change the tone, or provide additional instructions.
Delete the text to close the AI modal and go back to your document.
Click Insert to use the content the AI-generated. Collaborators in your document or workspace will not see your AI draft until you insert it.
![AI-generated text in Aha! software]()
Once you have inserted the AI-drafted content, use the text editor to make changes to improve accuracy or stylistic choices.
After you have drafted content with AI a few times, you will get a deeper understanding of which types of prompts work best for you. You can reuse prompts that work for you consistently and edit them for new purposes. Select the wand icon and click Previous prompts in the lower right corner. The last four prompts you used will populate. Click Use next to the prompt you want to reuse and edit it to suit your purpose.
Improve text with AI
Improve written text to eliminate errors and experiment with writing style. Use AI to proofread, shorten, or summarize text, improve readability, and rewrite in a different tone.
Use your mouse to highlight the content you want to edit. Then click the wand icon in your text editor toolbar. Next to Rewrite this text to, describe how you want AI to change the text. Then click Draft.
You will see the AI modal draft your new content. After it is complete, you will have several options:
Use Redraft for an alternate version of your content using the same prompt.
Use Edit prompt if the results are close to what you were looking for but you would like to provide additional instructions.
Use Insert after to add the AI-generated content after the highlighted content. This is useful when you want to compare two versions of the same paragraph.
Click Replace to remove the original text and replace it with the AI-generated text.
When you replace your written text with the AI-generated text, your original text will be deleted from your document — but you will be able to access it on the record's history if you need to reference or retrieve it.
Best practices
It may take several tries to get the results you want from AI. As you use it more frequently to draft different types of content, you will learn which types of prompts work best to get the output you are looking for. Follow these best practices to get more predictable and useful results from AI.
Goal-first
What do you want AI to help you achieve? The deeper your understanding of what you want to write, the better you can direct AI to produce the results you are looking for. Your goals will help inform what your target tone and style will be — so you can include this in your prompt and get results that convey the right message.
Identify your audience
When prompting AI to generate or improve text, provide your intended audience in your prompt. This helps AI tailor a relevant message that resonates. Identifying your audience will also assist AI in determining the appropriate language and terms to use.
You can take it further and include perspective in your prompt as well — tell AI who is speaking in your written piece. This helps you refine the voice in your generated text.
Be specific
Tell AI exactly what you are writing and what you need to include. This gives AI a clear goal to work towards. If your prompt is vague, the text generated may not be relevant or accurate. But if you include specific details in your prompt, the AI-generated text is more likely to be appropriate and effective.
Test and test again
By testing different prompts and analyzing the results, you can identify which prompts are most effective in providing the results you want. This is especially important when you want AI to produce text that adheres to your brand voice and tone. Once you learn through trial and error which prompts achieve the right results, you can use them again in the future.
Document best practices for your team
Once you get comfortable using AI, document what works for you. Then educate and align your team on how to get consistent, quality results from AI. When you onboard new teammates, provide them with your best practices so they will have a resource to help them understand the standards for using AI at your organization.