Aha! Roadmaps | Positioning
Positioning is a critical element of your strategy. It articulates the market problems that your product, program, or service solves and what makes it stand out from the competition.
Click any of the following links to skip ahead:
Create your positioning
Like all Aha! Roadmaps strategy records, positioning can be created at any level of your workspace hierarchy. You will need to be an owner or contributor in Aha! Roadmaps to create and edit positioning.
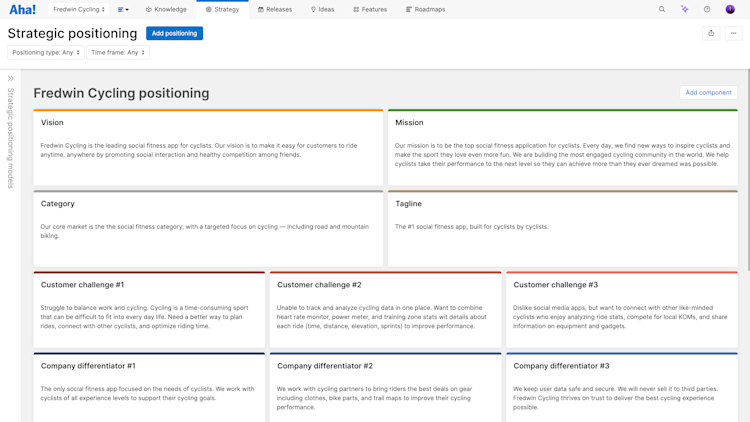
The first time you navigate to the Strategy Positioning page, you will be prompted with a button to Add positioning. You can start with an Example template or you can choose a Shared template created by someone else in your account.
The positioning document is highly customizable. Click Add component to add a new section and description to your positioning. To move a component, hover over the title bar until you see the arrows icon, then drag the component to the desired location on the document. Click any component to open its drawer view and edit its information.
Add a positioning template
If you need to create multiple positioning documents in the same format, it can be helpful to create a template. To create a positioning template, you will need to be an owner in Aha! Roadmaps and navigate to Settings ⚙️ Workspace Strategic positioning to create your own template. You can also create templates at the workspace line level.
From there, click Add template to create a new template. You can name the template, create it from scratch or with one of our examples, categorize it, and then decide how it is shared. Templates created at the workspace line level in Aha! Roadmaps can be shared across all workspaces within the workspace line. Templates created at the workspace level are only available within that specific workspace.
Once you have created your template, you can access it by clicking Add positioning then Shared templates on the Strategy Positioning page. When you're using a shared template, you can edit the description in any of the positioning components (including adding attachments or whiteboards), but not the order, names, or colors of the components. This helps ensure that all positioning documents using the shared template remain consistent.
To unlink the positioning from the shared template, click the Template dropdown in the positioning main page or detail drawer and select Unlink template. You will then be able to customize your positioning but it will no longer be linked to the template.
Share your positioning
With your positioning completed, you can easily share it with your stakeholders by selecting one of the export options under the Share menu on the top right of the screen.
To fold your positioning into a presentation, select Add to presentation.
For a static version of your positioning, export it to PNG image or PDF document.