This article refers to releases and features. Depending on your workspace type, you may see "schedules" and “activities" in your workspace.
Aha! Roadmaps | Release templates
Releases — also called schedules in some workspace types — are containers for work. They are more than just simple projects. Instead, think of them as the full cross-functional effort required to successfully deliver new value to your customers.
Once you have released successfully a few times, you are ready to turn your success into a release template. By using templates in your release plan, you bring consistency to the planning process and keep your team focused on what needs to get done.
Release templates in Aha! Roadmaps streamline release planning by laying out your standard phases and key milestones automatically when a new release is created. Most releases have critical dependencies, deliverables, and tasks to be completed. These can all be captured as part of your release template.
Click any of the following links to skip ahead:
Create a release template
Most teams create release templates at the workspace line level, not the workspace level. This is because if you create a release template on a workspace line, it will be available to all child workspaces under that line.
To create a new release template, navigate to either Settings ⚙️ Workspace line Release templates or Settings ⚙️ Workspace Release templates, then click Add release template. You will need to be a workspace owner to do this.
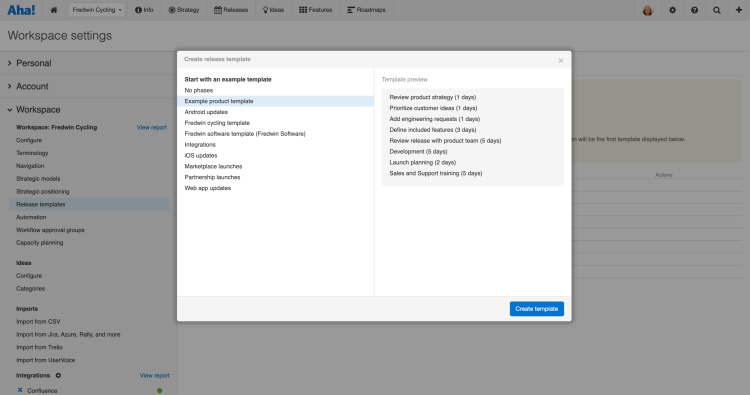
Click Example [workspace type] template to start with a release template built around your workspace type. Look at the Template preview for context — you can always change these phases and durations for your own release template.
Click an existing release template to build off its details. Again, the Template preview will give you context.
Click on No phases to build a release template completely from scratch.
Click Create template to create your template.
When creating or editing a release template, you can edit the template's Name and Description, attach any relevant assets, click Add release phase button to add a release phase, drag an existing phase vertically to re-order it, and hover over an existing release phase to Edit or Delete it.
Release phases come in two types: phases and milestones. Milestones are single important dates to your project — such as the date that design is completed, or the date that the app store approves your mobile application. Phases are containers of work within your release — you may have design, development, and test phases, for example. Both types of release phase are optional. Use this template to design a workflow that best helps your team.
When adding phases and milestones, you will be presented with a few options:
Name: The name of the phase or milestone.
Default description: The description that appears when accessing the phase or milestone details.
Type: Select if this is a phase or a milestone. Remember, a phase represents a range of time with a start and end date, while a milestone represents one specific date.
Days after prior phase: Allows you to stagger your phases and milestones. The number of days you select ignores weekends. Use a negative value here to define phase or milestone overlap in your template.
Depends on: Use this to create dependencies between different phases.
Default duration: The default duration allows you to specify how long each phase is. This is not applicable to milestones since milestones are a single specific date.
Color: Allows you to specify the color of the phase or milestone when visualized on roadmaps.
To-dos: Allows the creation of to-dos as part of the template. Template to-dos can have a summary, description, and assignee. They cannot have pre-defined dates.
Once you have edited the release phase, click Add to template for a new phase, or Save for an existing phase. Click the Release templates link in the upper left corner to return to your list of release templates.
Understand release phase durations
When you create a release based on your release template, the release date determines every other date in the release. It is worth taking a moment to go through how this affects the start and end dates of your release phases.
For example, say you have a simple release with two phases, "Design" and "Development." Each phase's Duration is five days and the Development is two Days after prior phase. Both the Duration and Days after prior phase values ignore weekends — so a Duration of five means five business days, and Days after prior phase means two weekdays after the prior phase.
To simplify our example, let's take weekends out of the picture. If the release date is April 30th, the two phases' durations would be:
Design: 4/20-4/24
Development: 4/26-4/30
Release date: 4/30
Working backwards from the April 30th release date, we have the five day Development phase, a break between the phases, and a five day Design phase.
If you change a phase's Days after prior phase, you can affect the dates of all prior phases. For example, let's say we need more space between the phases and set Development to three Days after prior phase, again ignoring weekends. Now the release will look like this:
Design: 4/19-4/23
Development: 4/26-4/30
Release date: 4/30
Working backwards from the April 30th release date, we have the same five day Development phase. But because we added more time between the phases, and because we started with the release date, we have pushed the Design phase (and any prior phases, if they existed) back to an April 19th start date.
You might assume that releases start with the release start date — after all, that is how you will experience the release as you work on it. But releases are about the all-important release date, the date when you will deliver a complete product experience to your customers. So start with the release date and work backwards.
Edit a release template
To edit a release template, hover over it and click Edit. From the release template details, you can add, edit, or delete template details following the same functionality listed above.
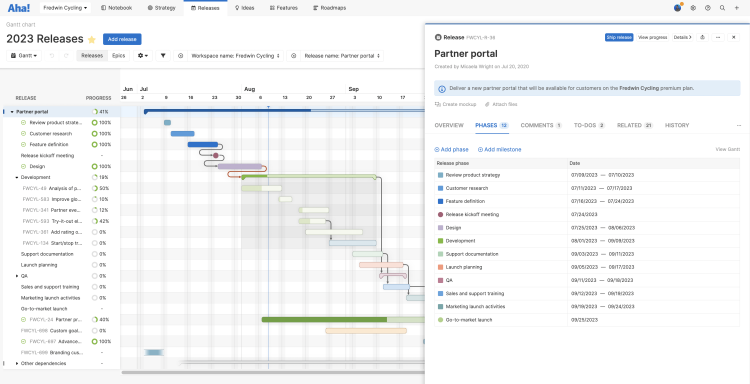
In the list of existing release templates, you will see any release templates that were created at a higher workspace line.
If you have permissions to access that workspace line, you will be able to edit the release template created there. Click View to navigate to that workspace line's Release template settings.
If you do not have permissions to access that workspace line, you can always Copy the template you want to edit, and change it to suit your team's needs. You can even click Make default to create a new default release template for your workspace.
Copy a release template
To copy a release template, hover over it and click Copy. You will be taken to a copy of your template, with [Copy] prepended to its name. From here, adjust the template as you need to.
Set a default template
When users in your workspace create a new release, they can select from a list of Release phase templates. The default template you select will be the preselected release template in that list. Users can still select a different template.
Note:
If you delete the default template or no template is set as a default, the preselected option will be the first alphabetical template.
Your default release template will apply to newly created releases. It will not adjust existing releases automatically. To apply a new release template to an existing release, open the release's detail drawer, select Apply new release phase template and choose whether to Add your release template to existing phases, or Delete and replace existing.
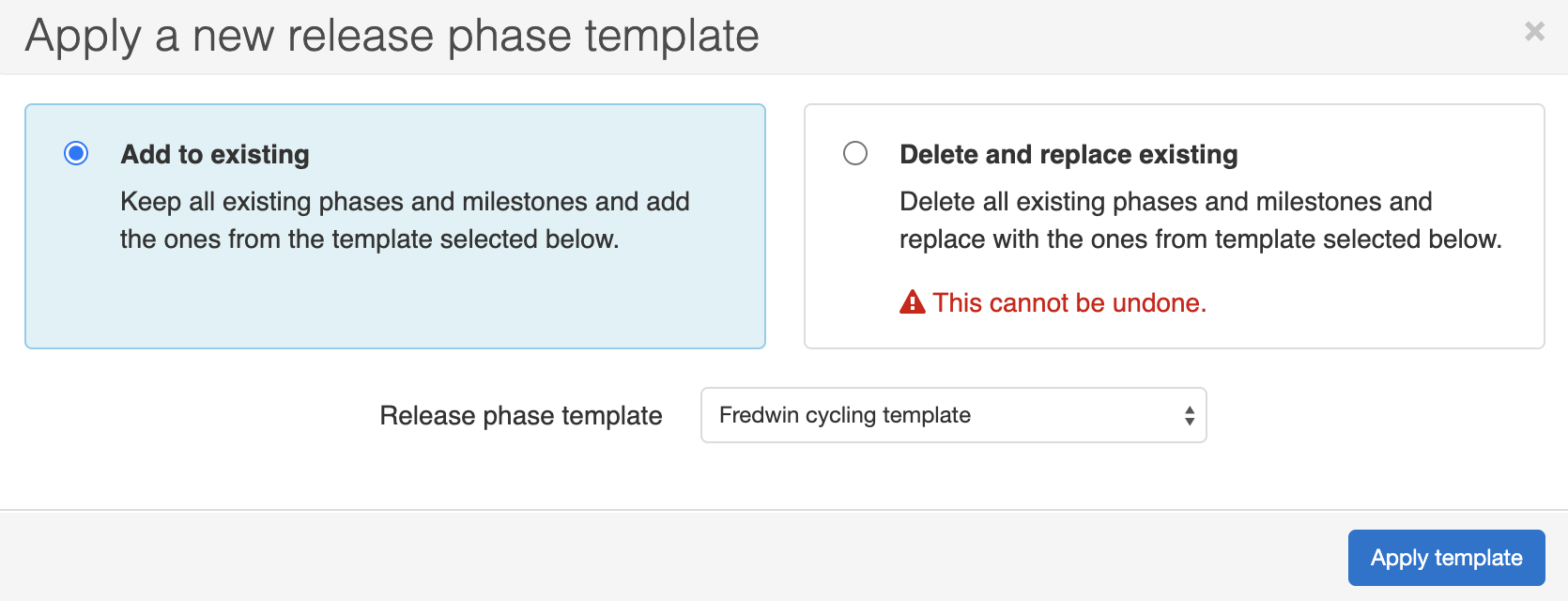
Delete a release template
To delete a release template, hover over it and select Delete.
You cannot delete a release template while it is the default template. Select another default first, then delete it.