Aha! Roadmaps | Annotate presentation slides
To annotate your slide, click one of the annotation icons at the top.
Add text box: Adds a text box to the slide. You can adjust the box size, location, and text style.
Add shape: Adds shapes to the slide, from arrows to equation symbols. You can adjust the shape's size, colors, location, and transparency.
Add table: Adds a table to the slide. You can format tables as you normally do in the text editor, as well as adding fill and border colors, transparency, rotation, and adjusting line spacing.
Add image: Adds an image to your slide, which you can then crop, shape, and re-size.
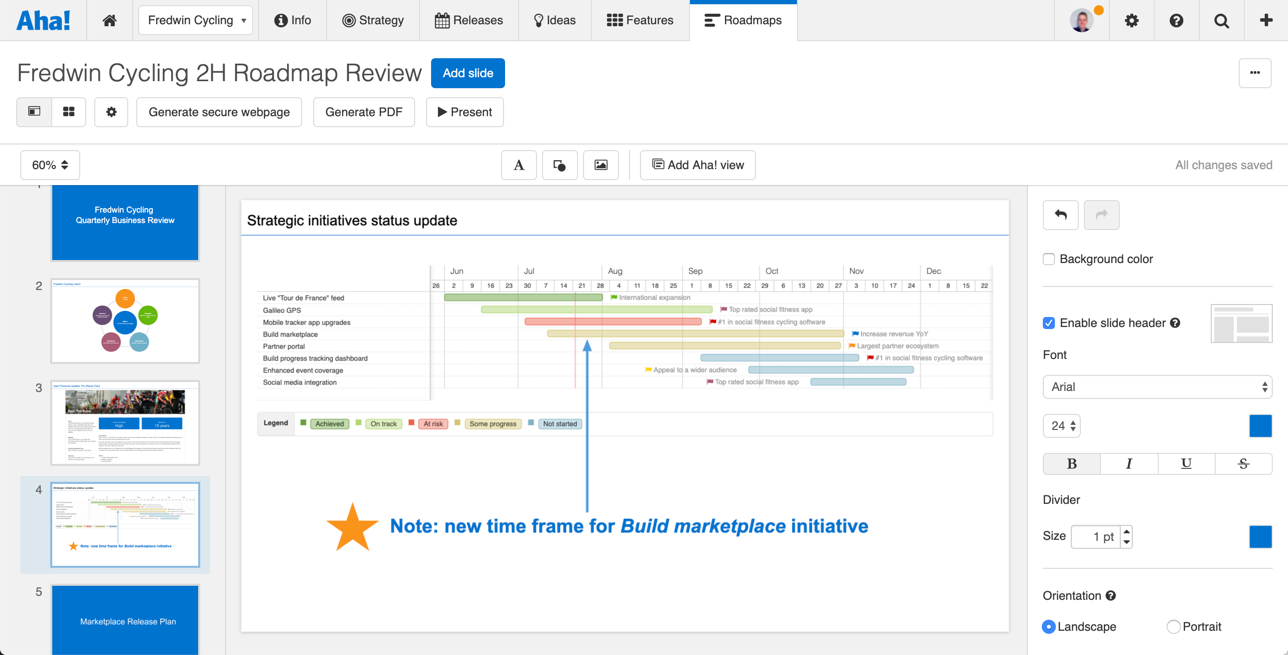
After using any of the annotation options, you will see up to three additional options on the sidebar.
Style: Contains settings to adjust the border options for text boxes, shapes, tables, and images as well as the fill configuration for text boxes, tables, and shapes.
Text: Contains settings that adjust text within text boxes and tables. This includes options such as editing the font type, size, and formatting.
Arrange: Contains settings that change placement of text boxes, shapes, tables, and images as well as the alignment, size, shape, x/y positioning, and rotation. You can even Group annotations together, which lets you move and re-size them as a single object.