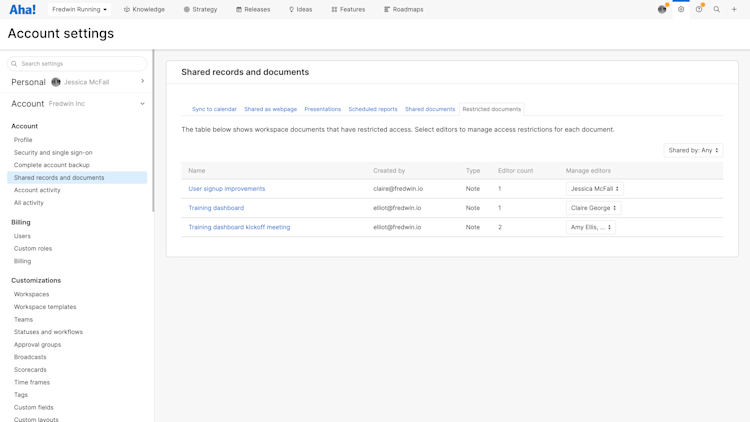This article discusses functionality that is included in the Aha! Knowledge Advanced plan. Please contact us if you would like a live demo or want to try using it in your account.
Aha! Roadmaps | Control workspace document access
Your workspace permissions determine how other workspace users can view and interact with documents. With the Aha! Knowledge Advanced plan, you can set document-level permissions for individual users to control who can view, edit, and make configuration changes to them. This gives you granular control over who can view and update information on documents, ensuring the information you add to your workspace is ready to share when you are.
In this article, we will walk through the different levels of document access you can configure — from broad workspace-level defaults to granular permissions for individual users.
Click any of the following links to skip ahead:
Overview
Workspace owners and contributors can control access to documents in your workspace on a per-document basis. You can restrict who can manage a document (move it, delete it, or configure it), edit its content, or view it at all.
Click a document's Share menu and access its Workspace tab. From there, use the document's General access settings and Individual access settings to configure its restrictions and permissions.
General access settings enable you to restrict access to a document for all users at once, overriding workspace permissions. You can also update permission levels just for workspace reviewers.
Individual access settings display after you restrict a document for All in its General access settings. Here, you can override the restrictions you put on the document for all users and give additional permissions for the document to individual users.
In combination, these settings give you granular control over who can view, edit, and interact with an individual document.
For example, let's say you have an information security policy in your workspace documents that you want to make visible to everyone in your workspace. But only members of your security and legal team should be able to update the policy. You can configure your General access settings to restrict all users to viewing the document, then add a few users in the Individual access settings who can edit and manage it.
Restrict document access
Let's start with document access restrictions. Use these when you have a specific document that needs more restrictions than the defaults you set in your workspace settings. For example, maybe this is the team schedule for an upcoming trade show. Everyone in your workspace needs to be able to see the schedule, but only a few people should be in charge of managing the document and editing its content.
Before configuring a document's access settings, think about your current workspace defaults. These are based on the different user permission levels in your workspace.
Owner or Contributor: Workspace owners and contributors can edit and manage documents. They can add, remove, move, or configure fields on any workspace document, even if they did not create the document themselves.
Reviewer: Reviewers can interact with your documents' content, but not manage the records themselves. You can decide how workspace reviewers interact with documents in your workspace-level Document access settings.
Edit: These reviewers can edit the document's content or add comments to it. They cannot add, remove, move, or configure fields on any document records.
View: These reviewers can view documents, but not edit their content. This setting is useful for a workspace where reviewers should have Edit access except for a few specific documents they should not be able to edit.
Account customization administrators can define reviewers' default access levels in your workspace settings. To do so, navigate to Settings ⚙️ Workspace Configure Document access. You can always change this default for individual documents.
Viewer: Workspace viewers can view workspace documents, but they cannot edit their content.
Owner or contributor (Edit and manage) | Reviewer with Edit access | Reviewer with View access | Viewer | |
Create a new folder, note, whiteboard, or meeting document | x | |||
Move a folder or document to another workspace | x | |||
Move a folder or document to another location in the same workspace | x | |||
Add to-dos to documents | x | |||
Configure custom fields added to documents | x | |||
Change a document's sharing settings | x | |||
Edit a folder or document's title | x | |||
Edit the body of a document | x | x | ||
Add inline comments to a document | x | x | ||
View a document | x | x | x | x |
View comments on documents | x | x | x | x |
Complete a to-do on a document | x | x | x | x |
To change a document's access settings, open it and click Share. Click the Workspace tab, then use the General access settings to restrict the document's permissions. Once you restrict a document, you can use the Individual access settings to configure access for individual users. We will go over these in another section.
General access settings
Configuring General access settings for a document will override the default access for users determined by their workspace permissions. There are two settings to configure here: All and Reviewer.
All
Use the All menu to restrict access to a document for every user in your workspace:
Use workspace permissions: This option is selected by default. It maintains the document access for users that is determined by their workspace-level user permissions.
Review: Users who have the appropriate workspace-level user permissions can edit a document's content and comment on it. They are not able to manage the record itself.
View: Users can view the document but not interact with it.
No access: No one can view, edit, or configure the document except for designated individuals within the Share menu's Individual access section. You might use this for information that only a handful of people in your workspace should have access to.
When you restrict access for all users, you will need at least one user configured in your Individual access settings who can edit and manage the document.
Reviewer
Next, you can override the default Document access settings to determine what reviewers can do for a particular document. If they can edit every document in your workspace, use this setting to define whether they should be able to edit this specific document.
These are the choices for reviewers:
Inherited: The document starts with the default access settings.
Edit: Workspace reviewers can edit a document's content and add comments to it.
View: Workspace reviewers can view the document but not interact with it.
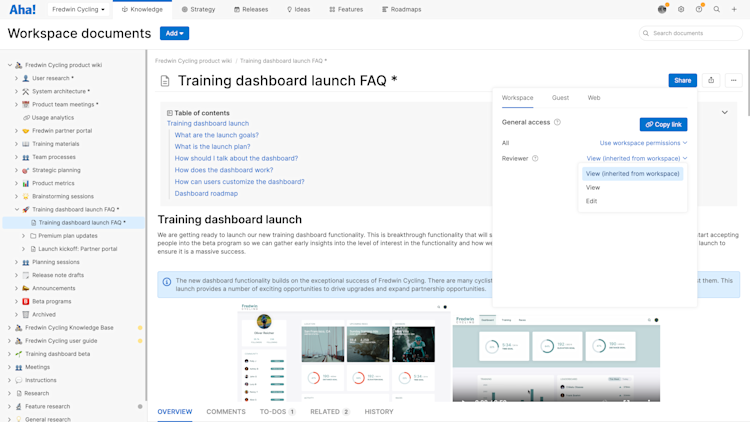
Individual access settings
Some documents need to go well beyond workspace-level defaults (or even need settings specific to each user). For these documents, you must configure access for each individual user. The way to do this is to restrict access for all users in the workspace, then grant certain users more access.
Once you have restricted access for all users in your General access settings, select a user from the Add users menu and configure their access individually:
Edit and manage: If an individual user is a workspace owner or contributor, they have full access to the document, are able to edit its contents, and can manage the record itself. This access level is not available for other permission levels.
Reviewer access: Remember that you can customize whether reviewers can Edit or View your document in your General access settings. If an individual user is a reviewer, this setting will grant them that access level. This access level is not available for workspace viewers.
View only: Individuals will be able to view a document that is otherwise restricted to No access in the General access settings.
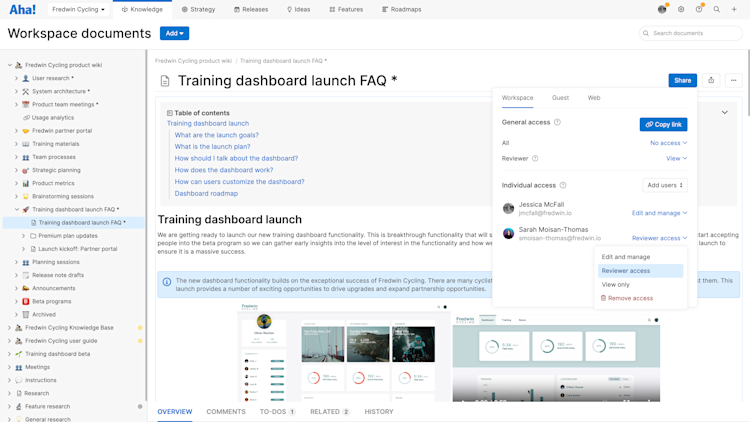
You cannot give a user more permissions in a document than their workspace user permissions allow.
View restricted documents
To keep important documents from becoming fully restricted and then forgotten, account administrators can see restricted documents from your account-level settings.
Navigate to Settings ⚙️ Account Shared records and documents Restricted documents. From here, you will see a table listing all documents in your account that are restricted. You will be able to see each restricted document's title, who created it, its type, and the number of editors. In the Manage editors column, you can add or remove users who can manage and edit a document.