Aha! Roadmaps | Collaborate on whiteboards
Sprint planning, standup meetings, brainstorming sessions. These are just a few of the essential team functions made easier by digital whiteboards. A digital whiteboard is a great place to gather remotely for collaborative sessions. But with functionality like commenting, annotations, and emoji reactions, they are great for gathering feedback and collaborating asynchronously as well.
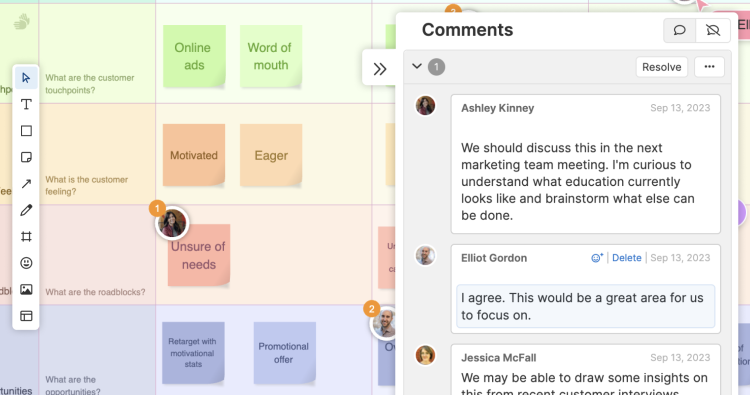
Click any of the following links to skip ahead:
Add comments
Adding comments to your whiteboard can provide an avenue for team members and stakeholders to share their thoughts, provide feedback, and engage in thoughtful discussions — strengthening asynchronous collaboration. Add comments to individual objects to add feedback about something specific, or add comments to a general area of a whiteboard to weigh in on broader themes.
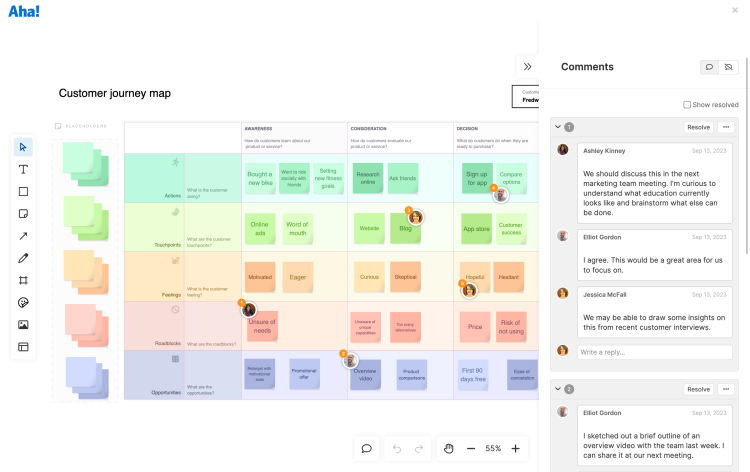
Users with owner or contributor permissions can edit and add comments to whiteboards. Reviewers who you have given edit access to a document can also add comments. Viewers cannot add comments.
Add a comment to your whiteboard
Select the Comment icon at the bottom of your screen and click anywhere on your whiteboard to start a conversation. This will add a numbered orange dot, plus the comment author's avatar or initials to the location of your comment. Type your first comment to start a conversation and click Save comment. You can also add a comment to a specific object on your whiteboard by selecting the object and clicking the Comment icon in its toolbar.
Comments will appear in numbered order in the right sidebar of your whiteboard. You can turn a comment into a threaded conversation by replying to it.
When your conversation has been addressed or sufficiently discussed, click the Resolve button located on the header of the conversation. When a comment is resolved, the color of the numbered dot will change from orange to green.
View comments
Users accessing your whiteboard from guest accounts will not see or be able to add comments to your whiteboard.
Anyone with access to your whiteboard can view the comments that users have added to it. Comments will appear in a sidebar on the right of your screen. It will be collapsed by default — but you can click the << icon to open it. If there are unresolved comments on your whiteboard, a Comment icon with an orange dot will show here as well. All unresolved comments will appear in the sidebar. Check the box next to Show resolved in your Comments side panel to show all resolved comments.
Click a comment in the Comments sidebar to navigate to the area of it the whiteboard it is added to. Likewise, click an orange numbered dot on your whiteboard to navigate to its corresponding comment in the Comments sidebar.
More options
Comments are a great way to start a conversation — and sometimes they are worth sharing individually. The More options menu on each comment enables you to do a few useful actions:
Cut objects cuts the comment so it can be repasted elsewhere on your whiteboard.
Paste objects pastes a comment you have previously cut from another area of your whiteboard.
Copy link to object copies a directly link to your comment that you can share with someone. When they click it, it will direct them to the area of the whiteboard that where the comment is added.
Group objects groups comments when you have multiple comments selected.
Ungroup objects ungroups comments that have been previously grouped.
Lock will lock a comment to your whiteboard or an object so it cannot be moved.
Delete will remove a comment completely.
Add emoji reactions
Emojis are a simple but powerful way to convey one's feelings — and a great way to gauge sentiment. Users can add an emoji reaction to any sticky note you add to your whiteboard. This inspires further engagement as other whiteboard users add their own reactions. You will see the count of how many selected each emoji reaction to understand the overall sentiment surrounding a sticky note's content.
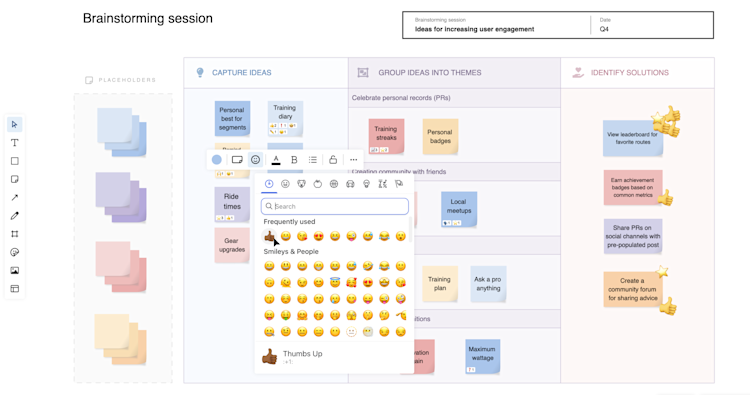
To add an emoji reaction, click a sticky note and select the Emoji icon from its toolbar. Then select the emoji you want to add. Click an emoji already added to a sticky to increase its count. Click an emoji you have already added to remove it.
You can hover over an emoji to see which whiteboard user(s) added it. Emojis will appear on your whiteboard in the order that they are added, left to right in rows. The first three rows of emojis will display on a sticky note.
Use the timer tool
Timebox your meeting or collaborative session to help everyone stay focused and keep your meeting on track. You can add structure to your whiteboarding sessions by using a timer when completing different activities and tasks.
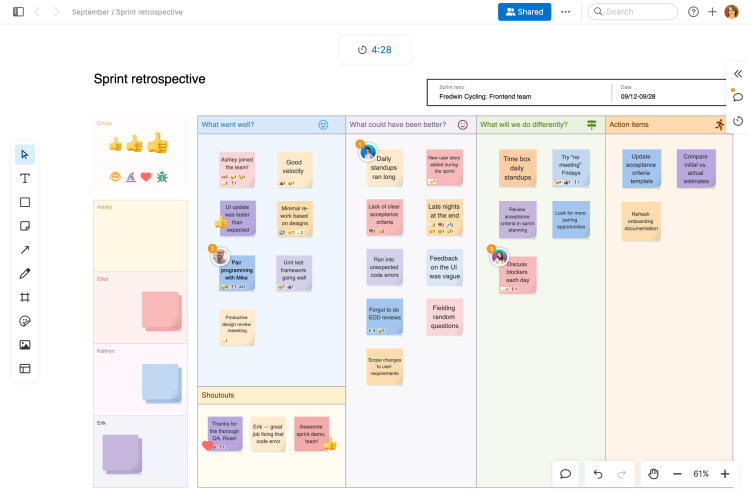
The timer is located in the right side panel of your whiteboard. Click the << tab to open the side panel and select Timer. From here, enter your time in hours : minutes. Select Start timer when you are ready.
As your timer is counting down, you can select Pause or Stop at any time. Use the +1m or +5m buttons to add extra minutes as needed.
You can close the side panel while using the timer. When you do, your timer will appear at the very top of your whiteboard. If you need to access your timer while it is in use, open the right side panel and click Timer.
When the timer runs out, it will tell you Time is up in red.
Collaborate in real-time
Your team can navigate, edit, and add new details to your whiteboard at the same time. When multiple users are editing a whiteboard simultaneously, you will see an avatar for each user as they navigate around and edit objects. You will not see avatars of users who have View access to your whiteboard.