Aha! Roadmaps | Manage portal users
Your ideas portal centralizes feedback into one channel — from new customers to power users to your own company employees, portals give you a powerful tool to capture and prioritize ideas. Use this article to manage the ideas portal users themselves.
Click any of the following links to skip ahead:
Edit an ideas portal user's profile
From your portal settings' Users tab, click the user's name.
Edit the user's profile.
Click Update portal user to save your changes.
If you have set a specific number of votes per user for a portal, you will also see the option to adjust the vote allocation for specific users when you edit their user profile.
Reset an ideas portal user's password
From your portal settings' the Users tab, click the user's name.
Click Send password reset. The user will receive a password reset email.
This option does not apply to submit-only portals or portals with SSO.
Disable or delete an ideas portal user
Sometimes it is necessary to disable or delete users because they have changed employment or you wish to prevent them from adding or viewing ideas.
There are four options for removing a portal user:
Delete from Aha! - Removes their access to all portals and empathy sessions. Removes their name and email address. Does not remove any ideas, votes, or comments they submitted. This cannot be undone.
Remove from portal - User's access to the portal will be revoked. Their ideas and comments will show in the portal as submitted by "guest" but users inside Aha! can continue to see who submitted the idea. You can add the user back to the portal any time.
Disable - User's access to the portal will be revoked. Their ideas and comments will still show their name in the portal. Disabled users can be easily reactivated at a later time.
Merge into Aha! user: Merges a portal user account into an existing Aha! user account. Removes the portal user account from Aha! Ideas. The user can then use their Aha! Ideas login to access the ideas portal.
To disable or delete a portal user:
From your portal settings' Users tab, hover over the user's name, then click the More options button.
Click Disable or Delete.
Merge a portal user into an Aha! user
If you have portal users who are also Aha! Ideas users, you can merge their accounts. When you do, the user will only need their Aha! Ideas account to access and interact in your ideas portal, and all of their ideas, comments, and voting history from both user accounts will be merged and retained.
Merging a portal user into an Aha! user is a permanent action and cannot be undone.
You can merge a portal user from your portal settings or from the portal user's Contact page. To merge a portal user from their Contact page:
Click the contact's name to open their drawer view.
Select the More options (...) menu in the upper right and click Merge into Aha! user.
Select an Aha! user from the dropdown and click Merge user.
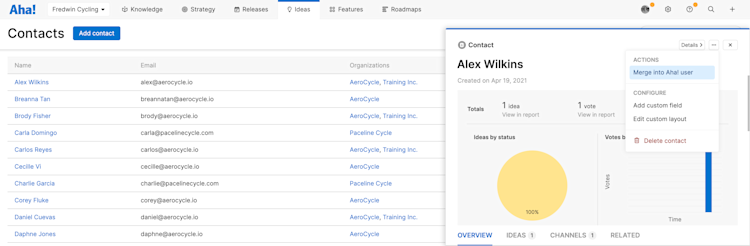
Unsubscribe or resubscribe ideas portal users from notifications
If a single user doesn't want to receive notifications, you can opt out of notifications for them by following these steps. They can also unsubscribe to any emails they receive.
From your portal settings' Users tab, hover over the user's name, then click the More options button.
Click Unsubscribe. To resubscribe the user, click Resubscribe.
You can also unsubscribe all users from notifications for an ideas portal.
From your portal settings' Users tab, click the More options button at the top of the user list.
Click Unsubscribe all portal users.
Individual ideas portal users can always opt back in to idea notifications.
View a portal user's content and activity
User management is about more than just the administrative aspects. The Users tab also allows you to engage with any ideas your users have created — and any actions they've taken on your ideas portal.
From your portal settings' Users tab, there are three columns beside each user: Ideas, Comments, and Votes. If your user has created an idea, left a comment, or voted for an idea, you will see clickable numbers in these columns.
Click any number. Aha! Roadmaps will generate a list report based on that user's content or actions. From there, dive into the data.
Enjoy!
Email verification
Some users in your portal will have a checkmark next to their name in the Users table in your portal settings. This checkmark indicates that Aha! can verify the email address. This does not necessarily mean that the user has logged into their account. When the a user's email can be verified depends on how they were added to your ideas portal:
Portal users added by an Aha! account admin (individually or via CSV) have verified email addresses and will have a checkmark.
A portal user who self-registers to your portal will not have a checkmark until they personally verify their email address.