Aha! Roadmaps | How to show the strategic progress at multiple levels
If you work on an individual product it is important to be able to demonstrate how your work contributes to company-level goals. And if you are working at a higher portfolio level, you need to evaluate how you are progressing against your overall goals and initiatives by pulling together all the products that make up your unit or portfolio into one report.
This article was inspired by a live tutorial we recorded. Head there to hear Reilly O'Connor and Rose Smith walk through these steps!
In this article, we will create a pivot table to show features in the context of product line and company goals, then convert that pivot into a custom roadmap without starting over. Follow along and give it a try!
Click any of the following links to skip ahead:
Confirm user permissions
Action | User permissions |
Configure your workspace hierarchy | |
Link strategic goals to product line and company strategy | |
Create reports and roadmaps |
Configure your workspace hierarchy
First, let's make sure your Aha! account is organized correctly. You can organize your account into workspaces and workspace lines to mirror your company organization and help product teams align around a shared strategy.
Workspaces should be created around what you deliver to your customers or users.
Workspace lines are a way for you to organize your workspaces into families, suites, or groups. Workspace lines can also represent levels in your organization, such as business units, divisions, and company. Therefore, a workspace line can contain other workspace lines and workspaces.
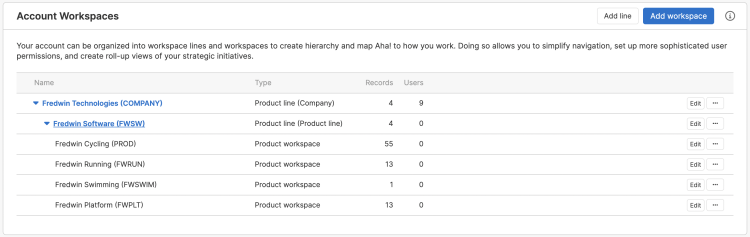
To see your workspace hierarchy, navigate to Settings ⚙️ Account Workspaces. You will need to be an administrator with customization permissions to do this.
Expand your workspace hierarchy using the arrows on the left.
Confirm that equivalent hierarchy levels have the same Label in the Type column. In this example, Fredwin Software is our product line, nested under Fredwin Technologies. This is great, because we want to show how goals from one Product workspace can roll up to the Product line and Company levels.
If you have multiple product lines and they are labeled inconsistently, click Edit by a product line and adjust the Label field. Click Save line when you are done.
This product hierarchy looks great — it accurately reflects the Fredwin Technologies company structure, and consistent labelling will help us report on our strategy accurately.
Link product to company goals
Strategic goals at the product level of our hierarchy support product line goals, which in turn support the company's goals. We can model those strategic links with the Roll-up to workspace line goals field.
In this article we will focus on goals — but you can also roll up strategic initiatives to product line and company level initiatives.
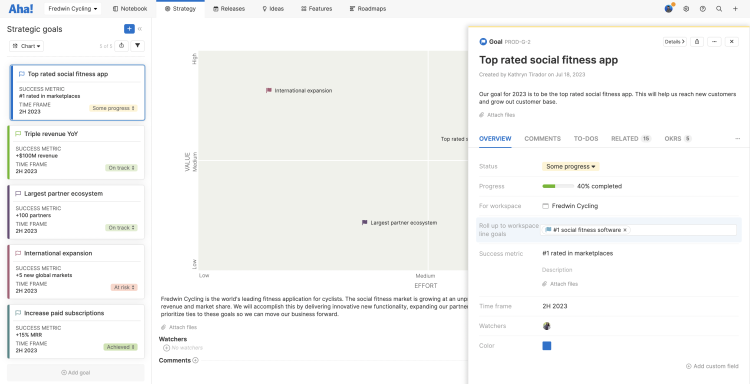
To do this, let's start at the product level. From a product workspace, navigate to Strategy Goals.
Click on a goal to open its drawer view. Here, we have clicked into Top rated social fitness app.
Find the Roll up to workspace line goals and click it to open it. Here you can select from any goal in your Aha! account that you have access to see. As a best practice, we want to roll up one hierarchy level at a time, so we will select #1 social fitness software. .. . This links your product-level strategy to the larger product line strategy.
Let's keep going. From your workspace hierarchy dropdown, navigate to the product line above your workspace. In our case, that is Fredwin products. Then navigate to Strategy Goals.
These are product line goals. Click on a goal to open its drawer view. Here, we have clicked into #1 social fitness software.
Find the Roll up to workspace line goals and click it to open it. In our case, the next level above this product line is our company, Fredwin Technologies. Select an appropriate company-level goal to roll your strategy up to. For us, that is the goal to Increase revenue.
If you want to require that all workspace-level strategy rolls up to company strategy, make the Roll up to workspace line goals field required on your goals custom layout.
You have now linked your product's strategy, one step at a time, up to your company strategy. Before we visualize this in a pivot table and on a custom roadmap, let's check one last time that we have used the appropriate structure with a hierarchy report. To do this, navigate to Roadmaps Hierarchy.
Click Create new report.
Select company Goals.
Select product line Goals.
Select product Goals and Features.
Click Save to create your report.
How does it look? If you have structured your workspace hierarchy and roll-up goals correctly, you should see features linked to goals all the way up to the company level.
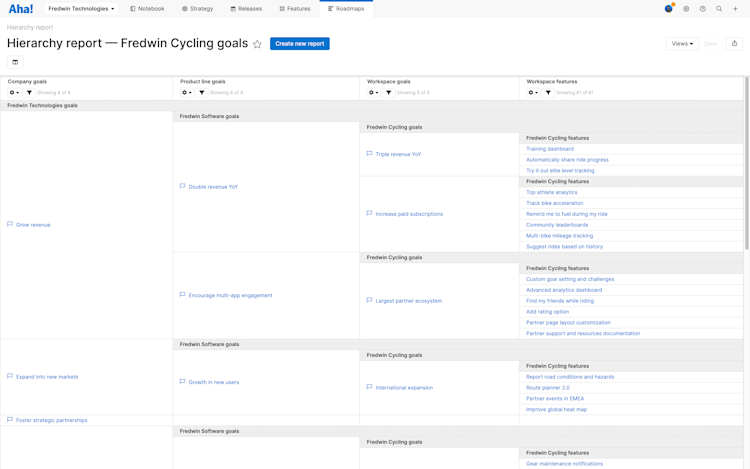
The hierarchy report would highlight any places we are missing strategic links — or missing the features that will help us achieve our goals. If we needed to make any changes, we could click into any record on the report to adjust it, or add records from the Plus (+) menu in the upper right corner of the screen.
In this case, all looks good. Let's create a pivot!
Pivot table: visualize features in context of goals
The pivot table is a great place to start because the rows and columns make it easy to see which features belong to which goals and their respective status. Remember, we want to create a roll-up report that shows how our product's features support our company, product line, and product goals. So when we decide what to include in our report these will be the records we need to select.
When you create a pivot table, start with the record type at the lowest level of the workspace hierarchy first.
To get started, navigate to Roadmaps Pivot.
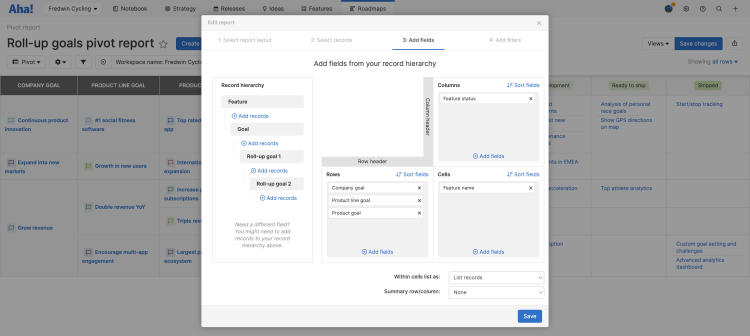
Click Create new report.
On the Select records step, we want to Create your own pivot report with Features Features with goals. Click Next to advance.
On the Add fields step, we will structure the pivot table.
In the Record hierarchy on the left, you should see Features and their Goals already.
Click Add records under Goals and select Roll-up goal 1 to include product line goals.
Click Add records under Roll-up goal 1 and select Roll-up goal 2 to include company-level goals.
In the Rows, click and drag the goal name fields so that they reflect the workspace hierarchy:
Roll-up goal 2
Roll-up goal 1
Goal
In the Columns, click Add fields and add Feature status.
In the Cells, leave Feature name where it is.
Click Next to advance.
On the Add filters step:
Filter for your current Workspace name. In our case, that is Fredwin Cycling.
Filter for your current Goal timeframe. In our case, that is 2H 2023.
Click Save to create your pivot table.
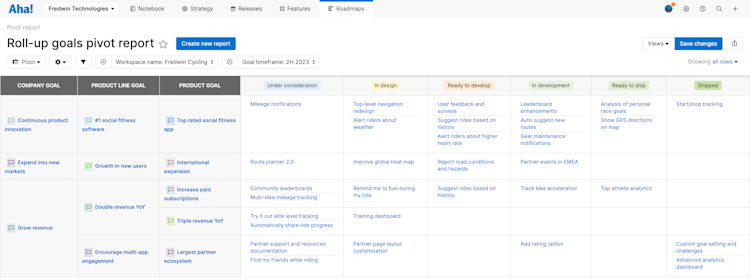
Now we have a beautiful pivot report showing how each feature rolls up to goals at each level of the organization — grouped by status.
Let's do two things that will really help this report shine.
First we'll rename the goal columns so that it more accurately reflects our org structure.
To do this, click ⚙️ Edit data at the top of the pivot.
Click on the goal column names and rename them to:
Company goal
Product line goal
Product goal
Click Save to save your changes.
Next, let's go into settings and customize the style.
To do this, click ⚙️ Customize style at the top of the pivot.
Under Density, select Compact so that you can see all the valuable data without having to scroll.
Select an optional Theme to add some color to your report.
Click Done to save your changes.
Congratulations! This pivot report gives us a quick visual into which features are contributing to each goal at each level of the organization.
As with any Aha! report, you can click into the records in this report — to answer a question or to adjust data. Any changes you make will be reflected automatically.
Custom roadmap: visualize features on a timeline
Features by status and goal is a great way to visualize strategic context for work in progress — but a timeline would give this view a sense of direction. To convert this pivot table into a roadmap, we do not have to start from scratch. Instead:
From your pivot table, click the Change view type dropdown in the upper left of your report.
Select Roadmap. The custom roadmap will load.
Click Configure custom roadmap.
The Add fields step of your roadmap viewer is already populated with all of your pivot table record hierarchy and fields. We just need to configure the roadmap-specific fields.
From the Type menu, select Bars.
Choose Feature start date and Feature due date for Start date and End date, since we will be visualizing features in the context of goals.
Click Sort fields next to Shown on bars. Let's sort the features by Feature start date.
Click Save to save your changes.
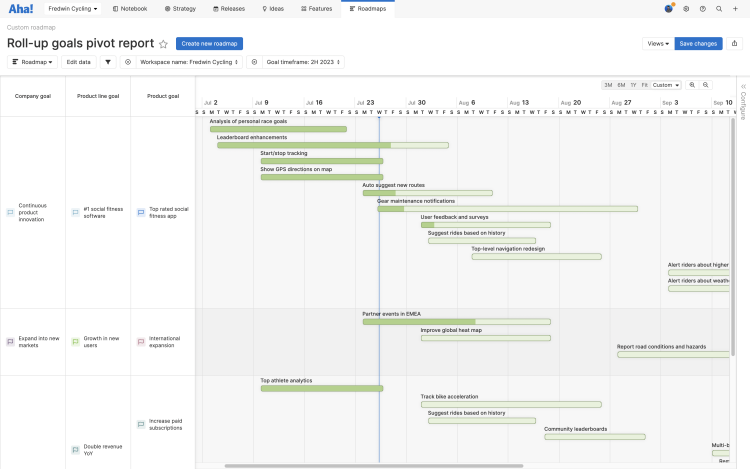
Just like we did with the pivot, let's next add some customizations.
To do this, click Configure on the right side of the roadmap.
Click Bars, then check the box beside Progress. Now the features will show their progress towards completion.
You can customize this roadmap further, if you want to. Color the bars by Feature status like we did with the pivot table, view the roadmap in Compact mode, Show dependency lines — experiment with design adjustments until the roadmap is the perfect fit for your audience.