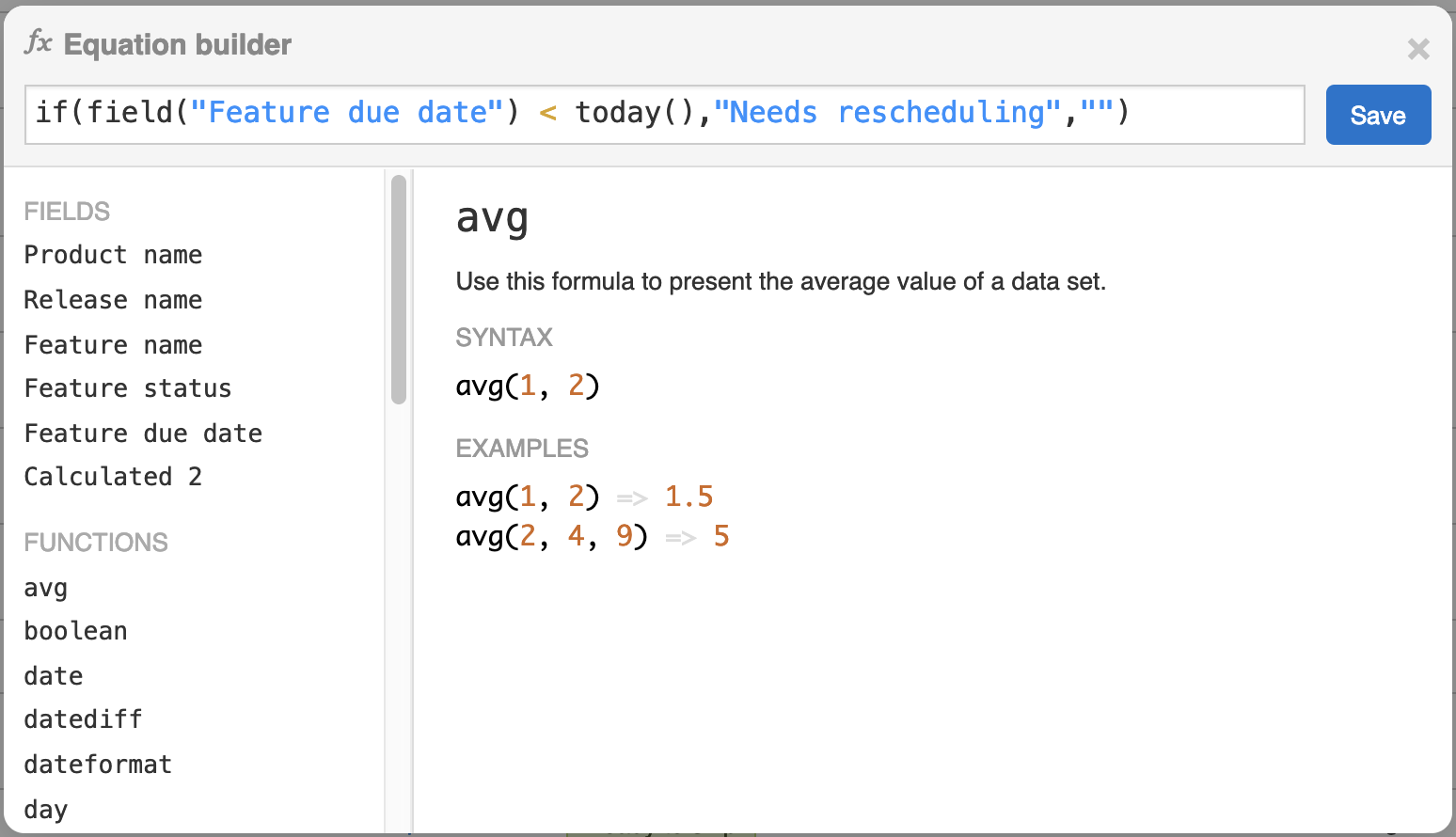This article refers to releases and features. Depending on your workspace type, you may see "schedules" and “activities" in your workspace.
Aha! Roadmaps | Perform calculations on data in list reports
Analytics reports in Aha! Roadmaps help you monitor and manage all of the data in your account. To gain actionable insights from these reports, you often need to combine datasets and run calculations.
Calculation columns make it possible to transform the data in your list reports using custom equations. These columns can be created on list reports, then presented on pivot tables, charts, and custom roadmap reports. With calculation columns, you can get instant insights into your data to share with your team — no spreadsheets required.
Calculation columns are completely configurable for a range of uses, from simple operations to highly complex equations. Here are a few ways that you can leverage them:
Show progress on revenue goals by calculating the difference between revenue targets and actual revenue.
Determine if your features are on time for delivery by calculating the days until features are released using a combination of feature due date and the Today function.
Decide whether or not to pursue a feature based on a calculation of business value from your scorecard and the cost to complete the work.
Do you use Microsoft Power BI? Export list reports to Power BI Desktop to analyze them further.
Click any of the following links to skip ahead:
Add a calculation column
Calculation columns are created and configured on list reports. After they have been created, the calculated data can be presented on lists, pivot tables, charts, and custom roadmap reports.
Calculation columns can be configured to perform equations using a variety of functions and operators. You can even nest multiple functions and operators within each equation — for example, you can add an IF statement as one of the arguments for another IF statement, like this:
if(field("T-Shirt Size")=="Large", 3, if(field("T-Shirt Size")=="Medium",2,1))
Read left to right, this equation reads "if the record's T-Shirt Size field is Large, then return 3. If it isn't Large, return 2 if it's Medium and 1 if it's something else."
The equations can perform calculations on data elements that appear within the same row of data — in other words, the calculations can be performed horizontally.
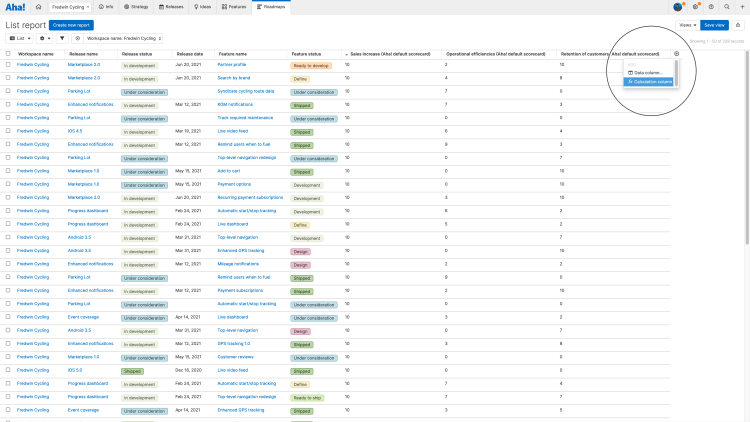
To add a calculation column to a list report:
Create a new list report at Roadmaps List or choose an existing report.
Click the plus icon that appears on the right side of the furthest column header shown on your list report. Then, choose Calculation column. The Equation builder will appear. Note: You can also add a calculation column by clicking the More details button which appears when you hover over a column header.
![Calculation column equation builder with an equation for alerting users to overdue features.]()
From the Equation builder, you can begin to design your equation. Equations contain fields and functions and/or operations. For a quick example, to determine if a feature has passed its due date, start by choosing the function for evaluating conditions: If.
When you are searching for a field, function, or operator, you can select a result by moving up or down with the arrow keys. You can add your selection using the Return/Enter key.
When you hover over a function, syntax and examples for the function appear on the viewing pane within the equation builder. For the purpose of this example, we will be starting with a function. However, you can also perform simple mathematical operations between fields by separating them with operators. For example, to combine two fields, you could enter an equation like this: field("Customer retention")+field("Sales increase")
Next, choose the fields that you would like to add, separated by a comma. The formula should look like this: if(field("Feature due date") < today(),"Needs rescheduling","")
If the equation does not include the proper syntax, an error will appear below the calculation row. If you save a calculation that does not contain the correct syntax, the column header will be red.
If you rename a column referenced in your equation, don't worry. It will automatically be renamed in the equation as well.
You can format calculation date columns with Month DD, YYYY and Mon DD, YYYY formats.
Click Save. The list report will now display the average of the two fields in the calculation column on your list report.
Customize and use calculation columns
Calculation columns are created in list reports but they can be presented in chart, pivot, and custom roadmap reports. After you have added your calculation column, you can toggle between report types using the Change report type dropdown on the upper-left corner of the report.
Here are a few ways that you can further customize your report with calculation columns:
When you create a calculation column, a filter for that column is automatically added to your report as well. You can remove the filter by clicking the x next to it, or add it back by clicking the + next to your calculation column. If you rename your calculation column, the filter's name will update when you next refresh the page.
Calculation columns can be sorted like any other data element in your list reports. You can sort a column individually by hovering over the column header, selecting the More details button, then choosing from one of the sorting options. Or, you can define a more complex sort order using the Sort data button in the top-left corner of your report.
To move a column, hover over the column header until you see the move cursor. Drag the column to the desired location.
Calculation column headers can be renamed by clicking on the column name to edit the text.
To edit the calculation or delete a calculation column, click the More details button that appears when you hover over on the column header and then choose an action.
To define the number format of a calculation column, click the More details button on the column header, then choose # Column format to customize the output of your column.
The calculation column equation relies on the terminology of the workspace you have selected from the workspace hierarchy in the upper left of your page. For example, if you have added the Feature name field to your report and build an equation with that field, then view your report from a workspace that uses Activities, your equation will break. To resolve this, change the name of the field in your report by clicking on the column header and naming it something unique.
Unsupported fields
The equation builder will include every field in your report. If any field is incompatible with calculation columns, you will be unable to add it.
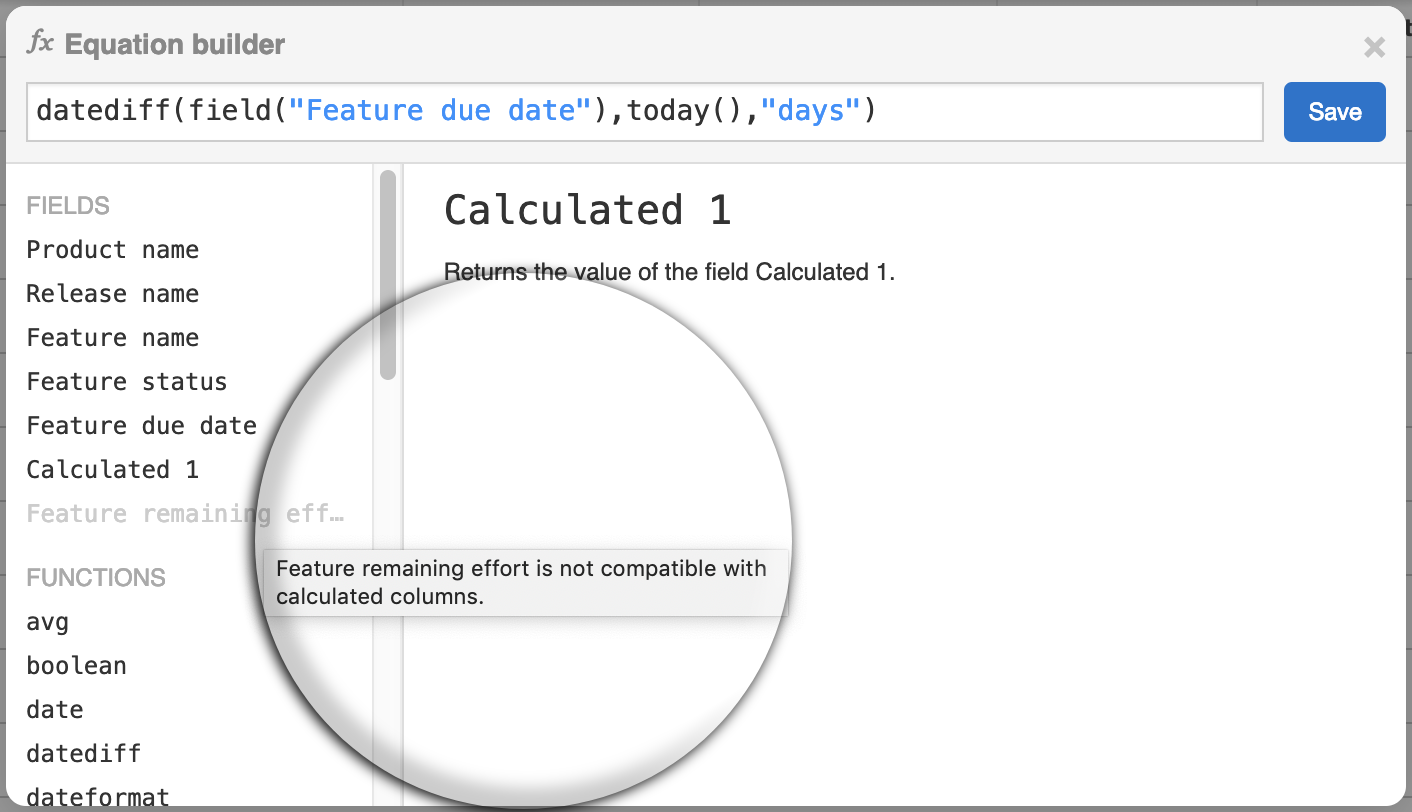
The following fields are not yet supported in calculations and will not appear in the equation builder:
Standard fields
Tags
Estimate
Idea categories
Idea voter email domain
Custom fields
Predefined tags field
Tags field
Custom Aha! Roadmaps record relationships fields
None of these are supported